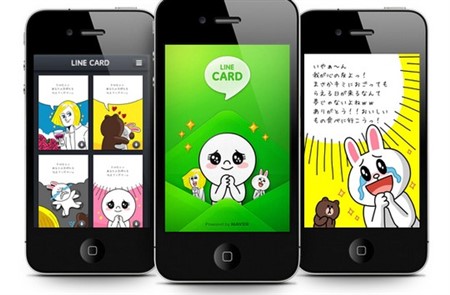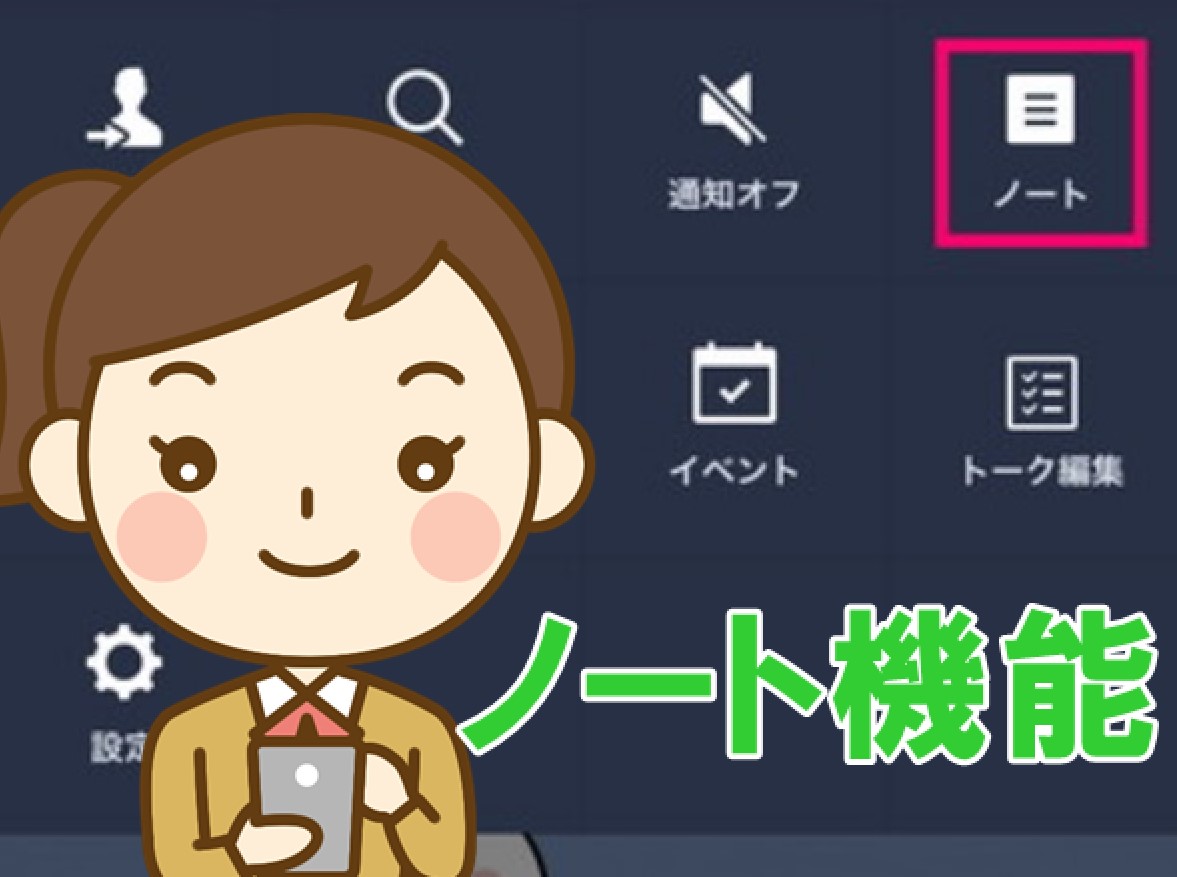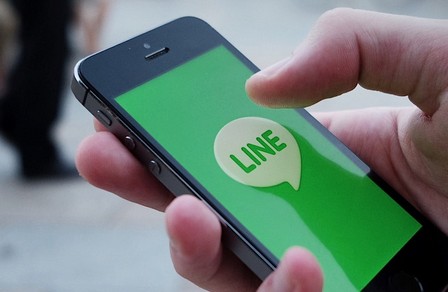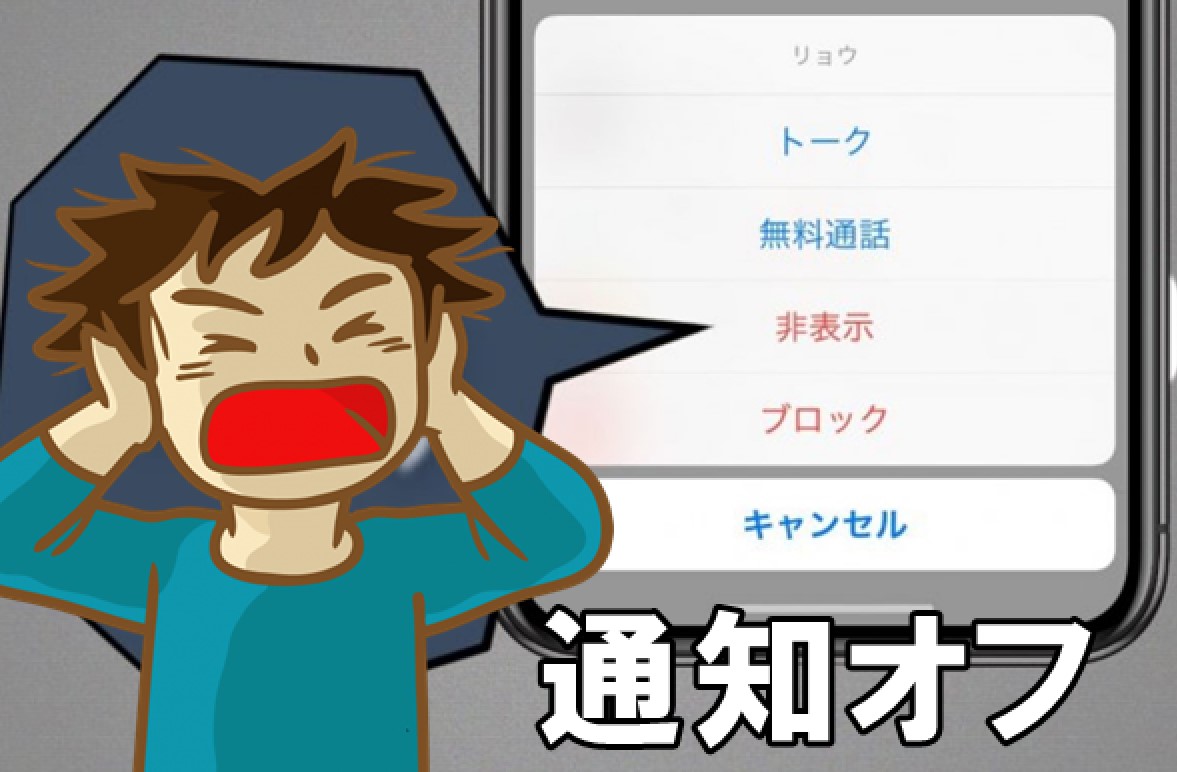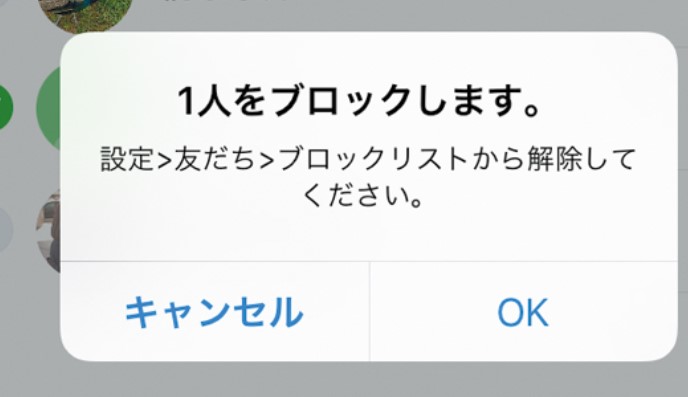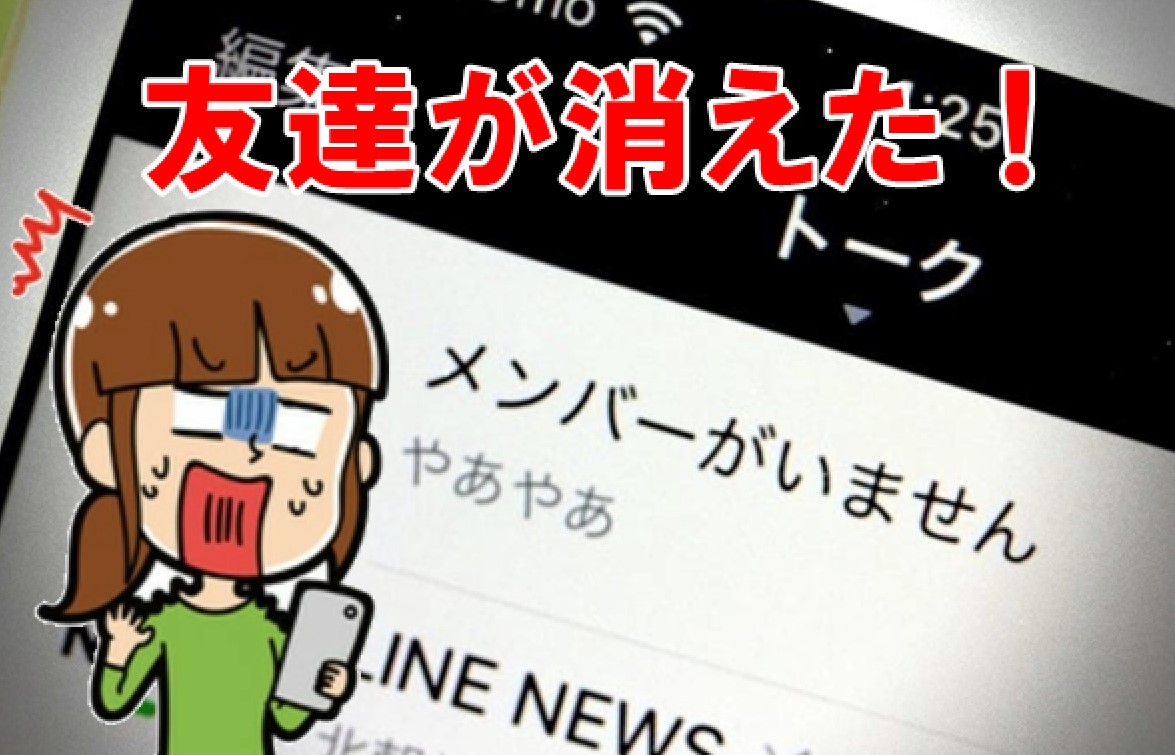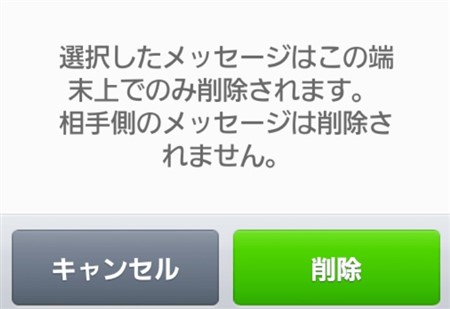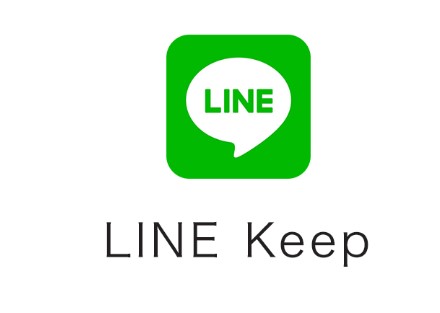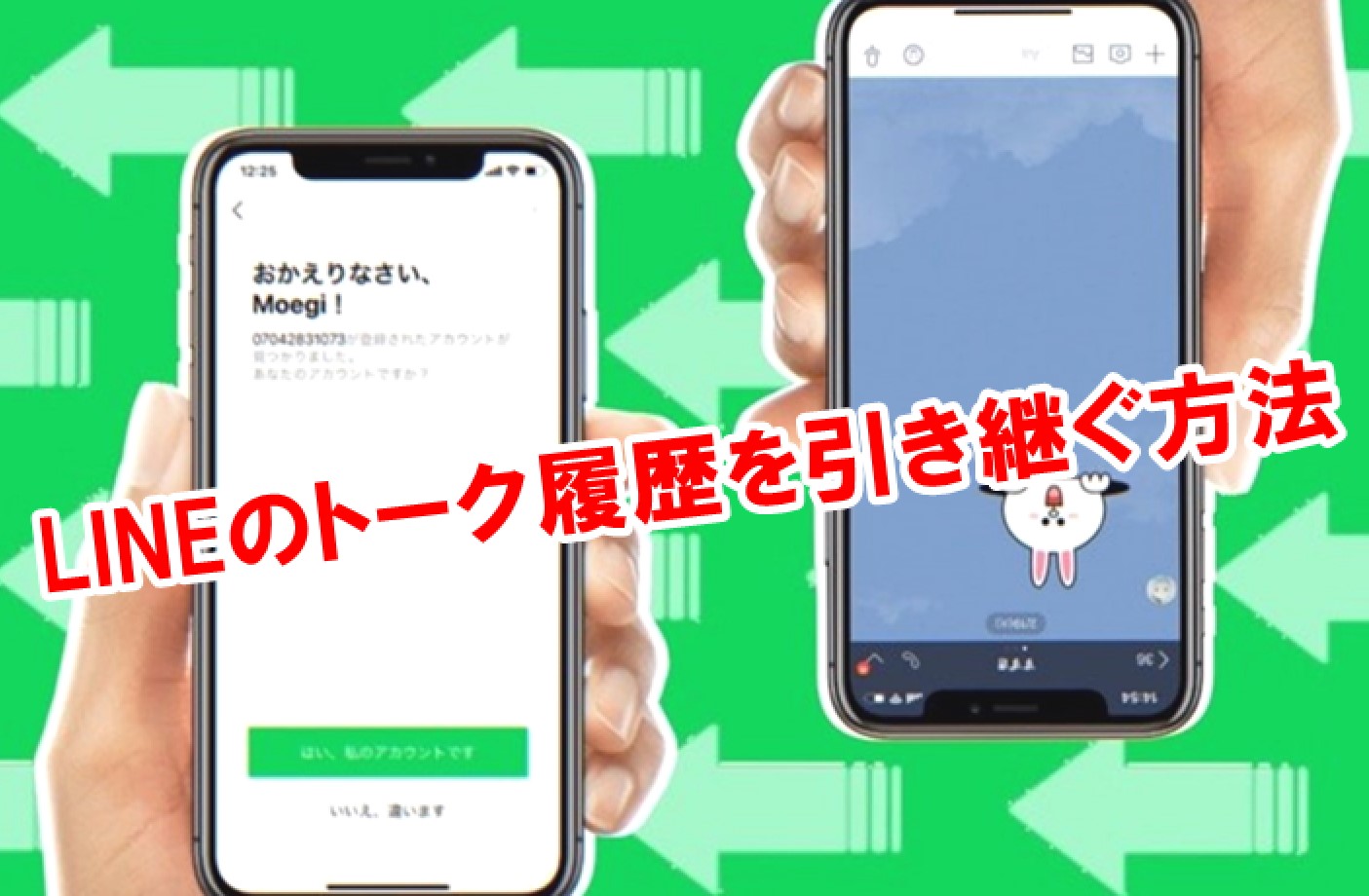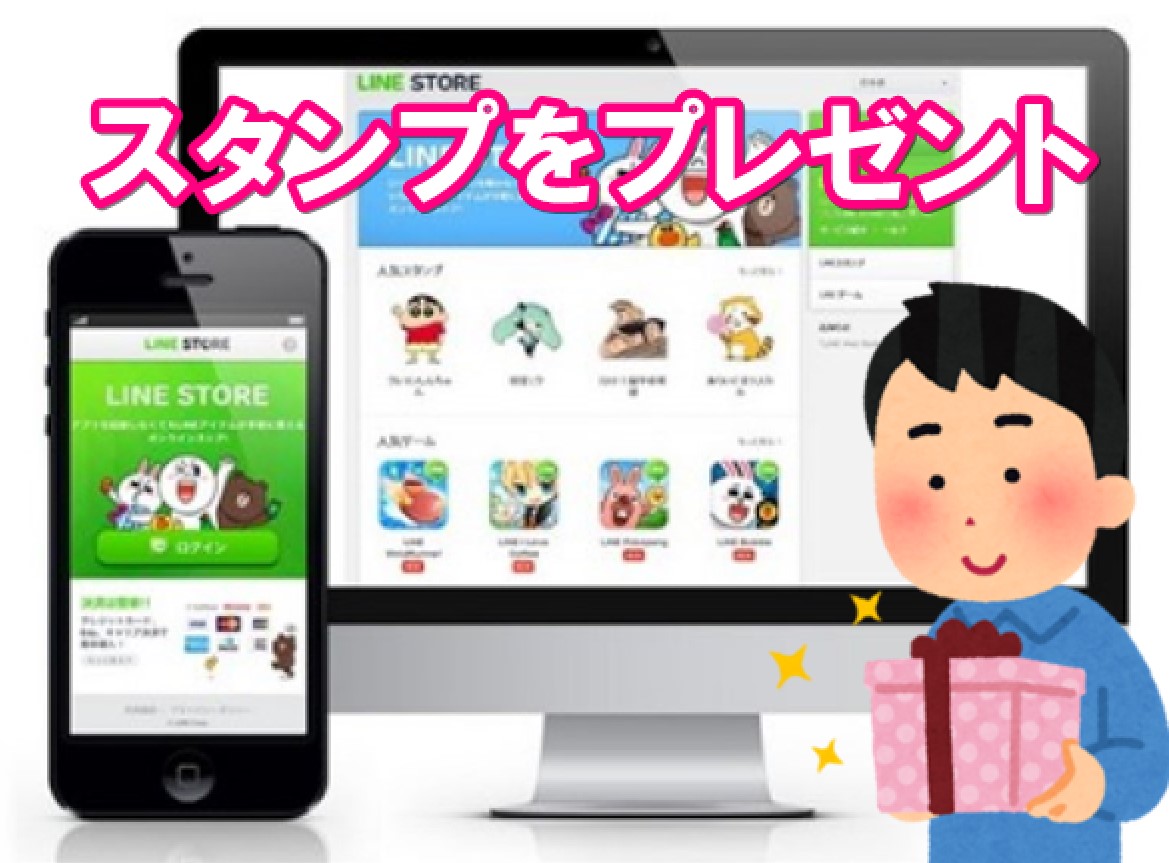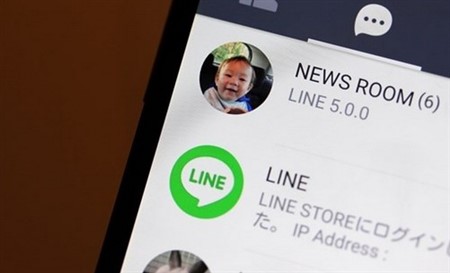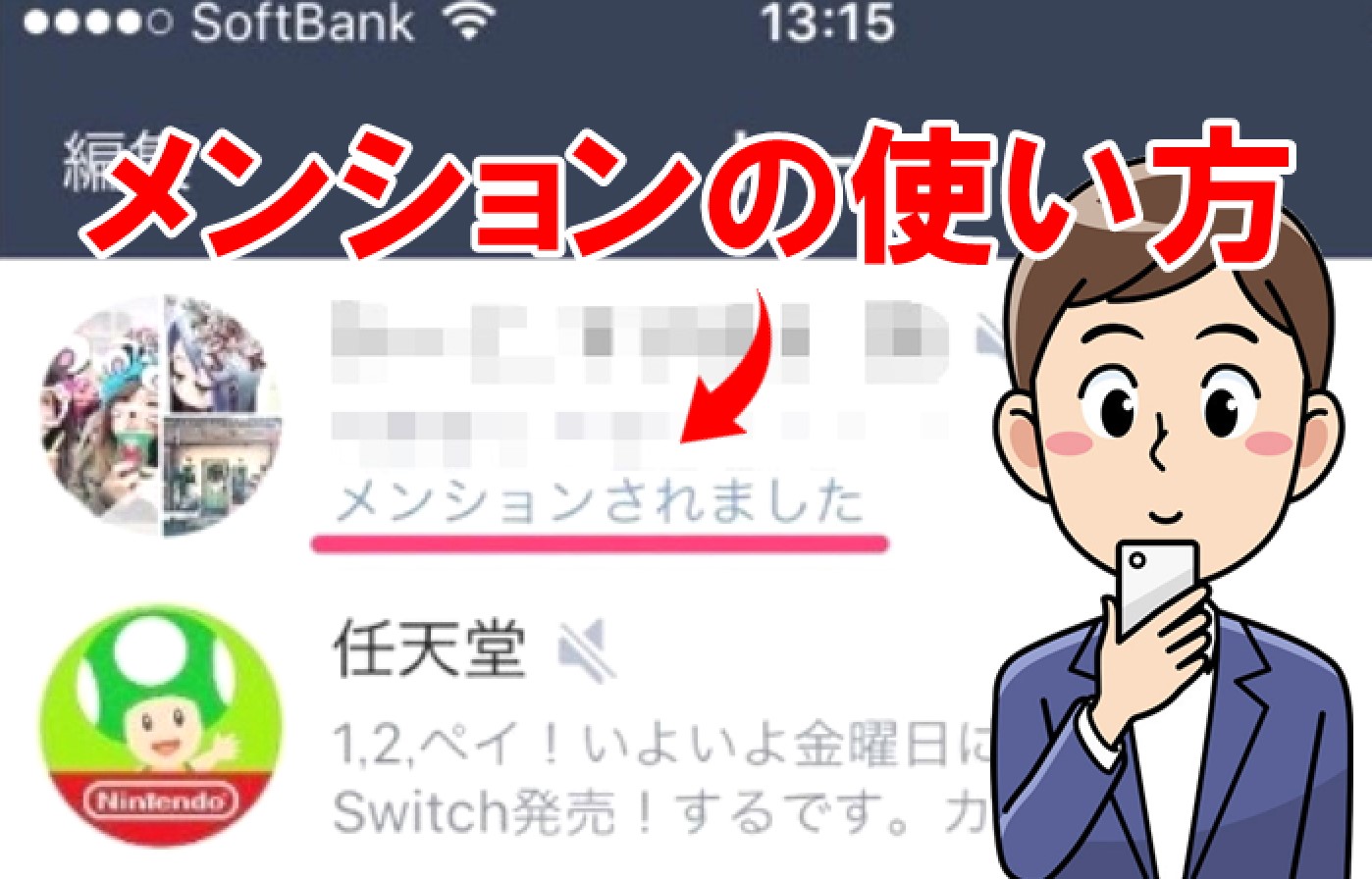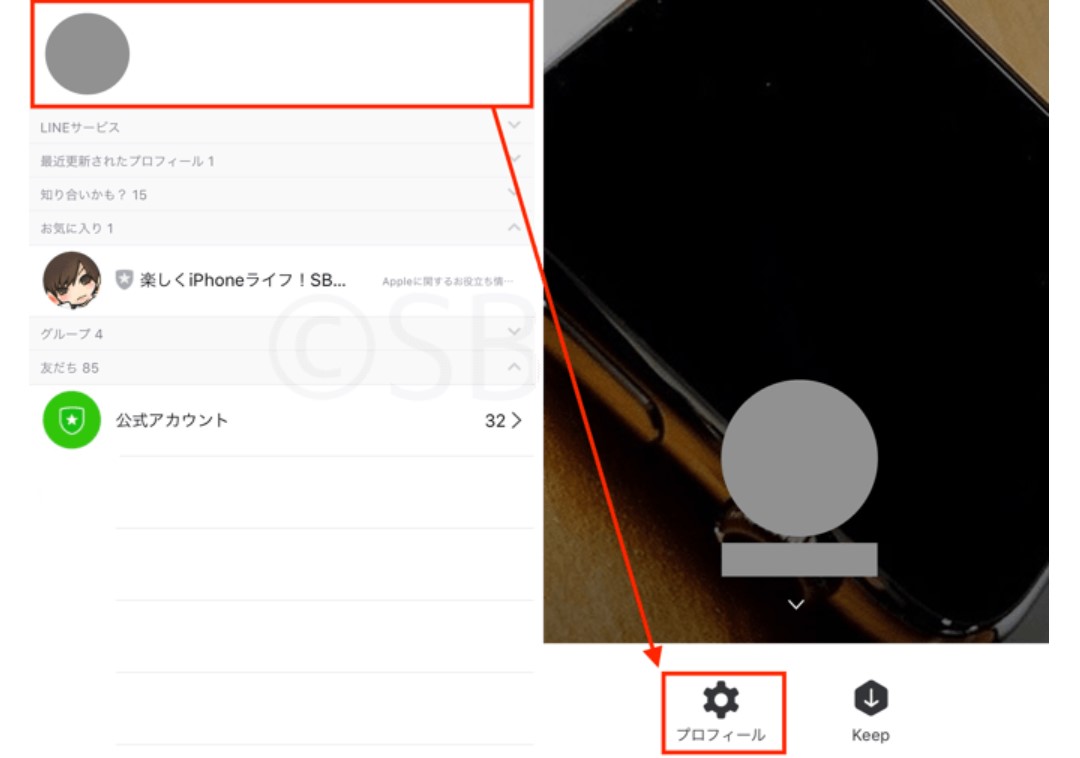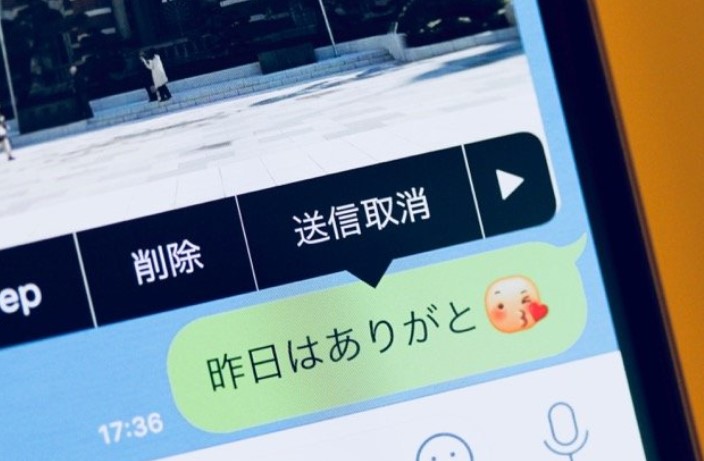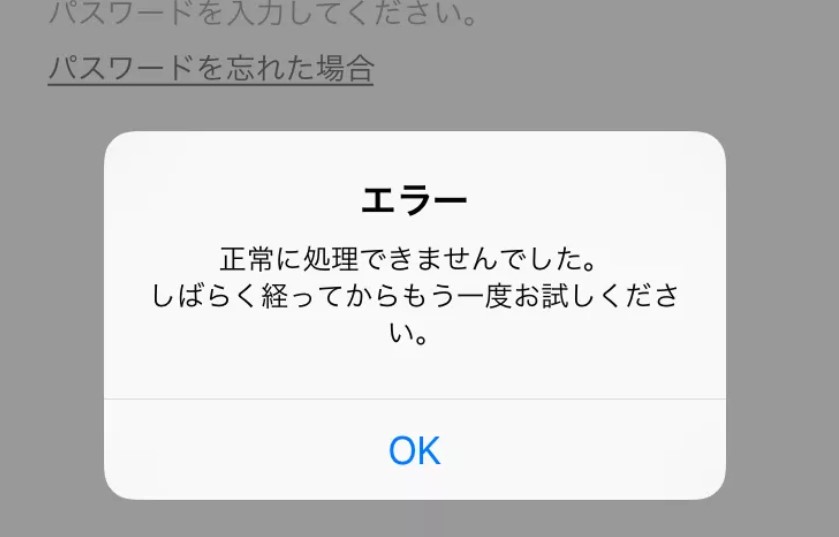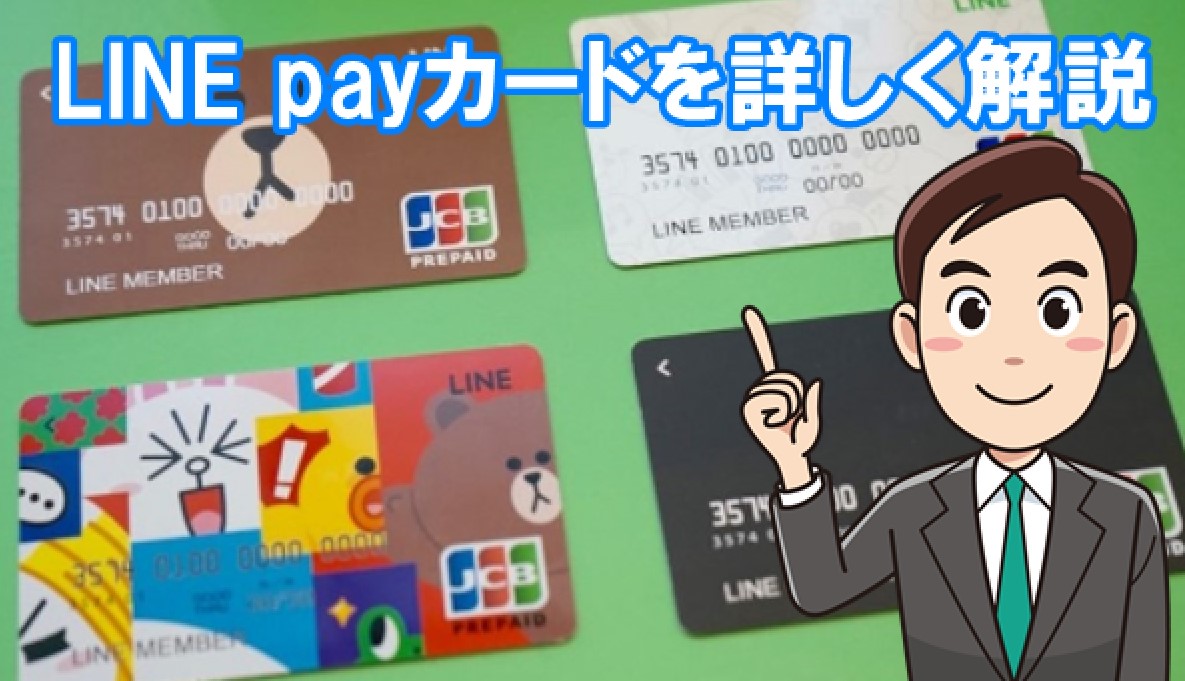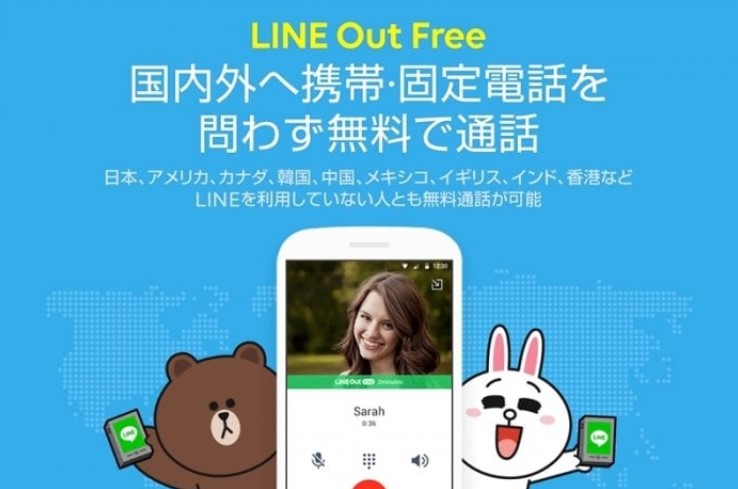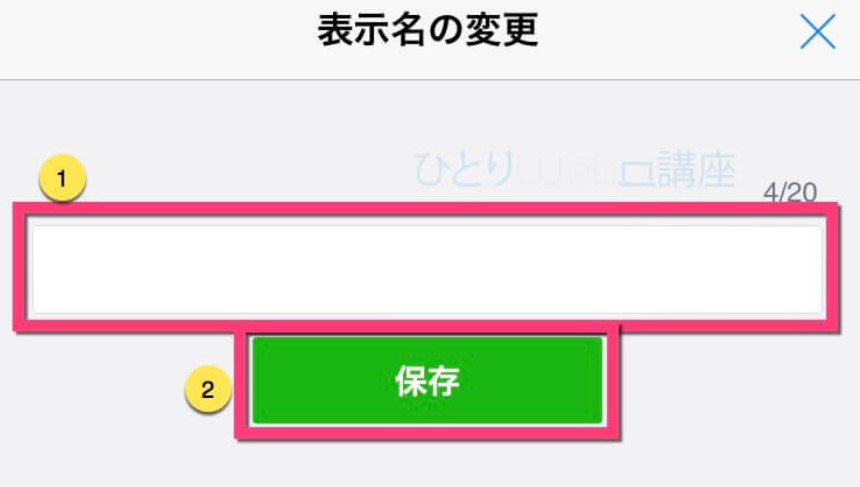LINEでグループ通話をするやり方を解説│通話開始から終了までの流れ
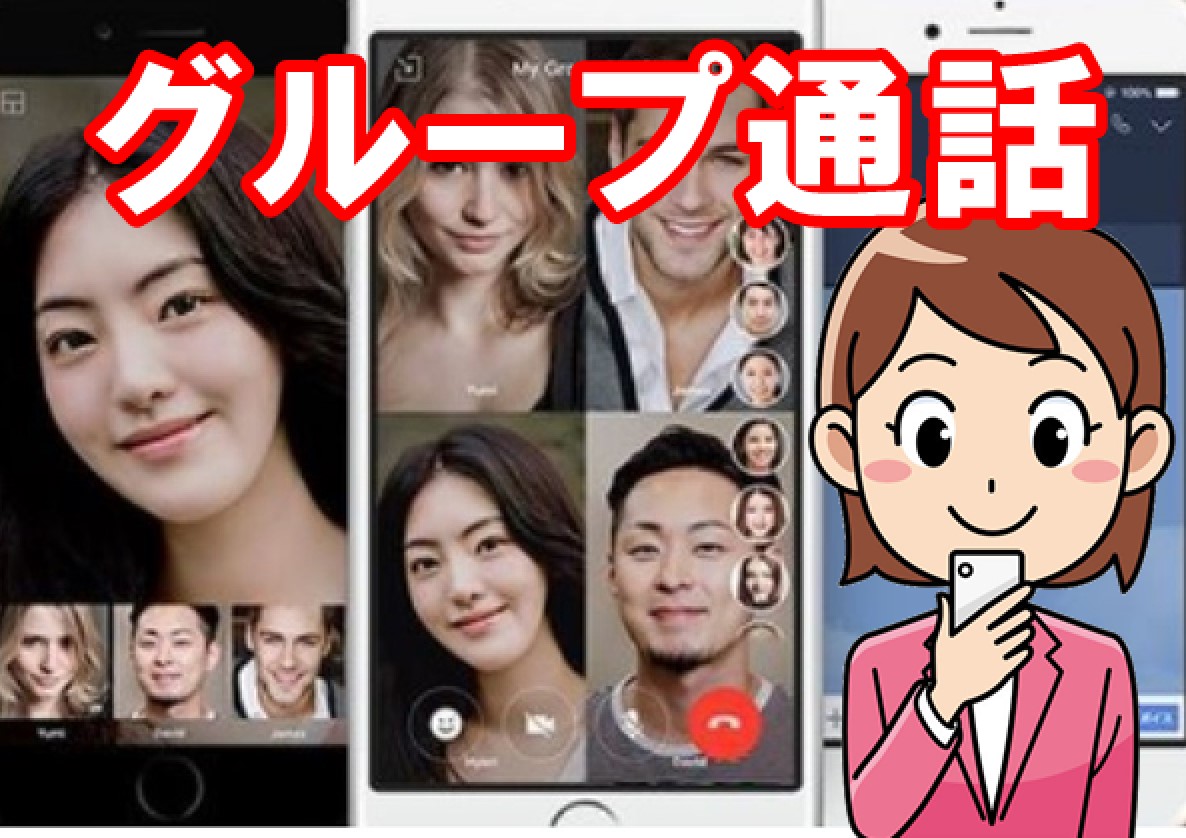
LINEはメッセージを送るだけでなく、通話機能も付いているので会話でコミュニケーションが取れます。
個別はもちろんですが、最大200人と同時に通話できる「グループ通話」というものも搭載されているんですね。
そんなLINEのグループ通話ですが、どのように行えるのか気になりませんか?
ここでは、LINEでグループ通話をするやり方について紹介していきます。
スポンサーリンク
1.LINEでグループ通話をする方法
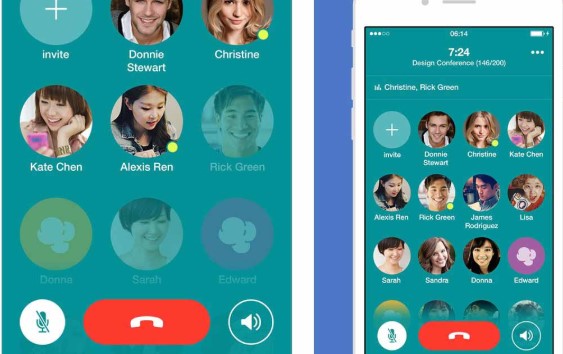
複数人と同時にお喋りができるグループ通話は、プライベートでもビジネスでも非常に重宝します。
以下から、グループ通話をする方法を紹介するので、参考にしてみてくださいね。
まず、LINEアプリを起動してトップ画面を表示します。
次に、すでに作成しているグループのトーク画面を出してください。
トークルームの画面右上にある、「電話アイコン」をタップしましょう。
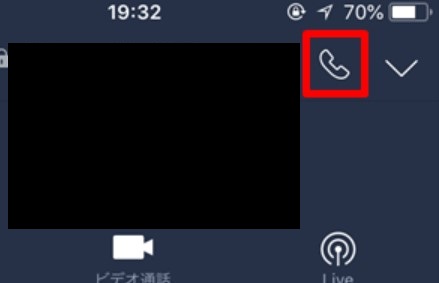
すると、各種メニューが表示されるので、ここから「音声通話」を選択。
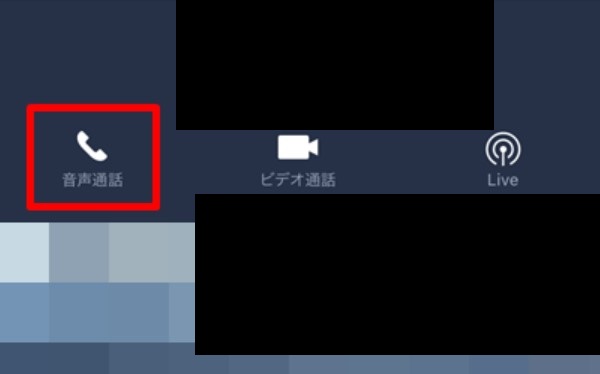
グループ音声通話が開始され、画面上には参加しているメンバーのアイコンが表示されます。
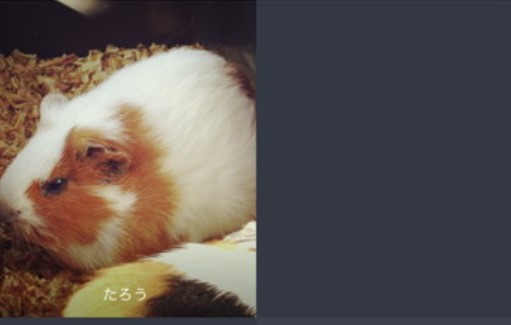
グループに参加しているメンバー側の画面では、「〇〇がグループ音声通話を開始しました」との通知が出てきます。
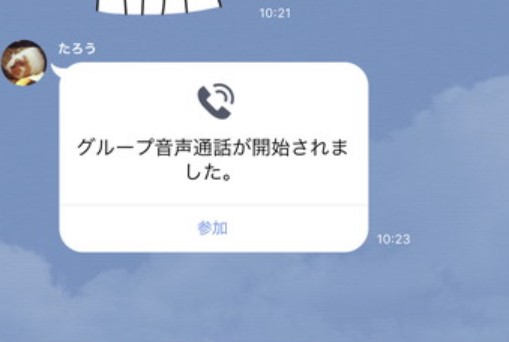
通話に参加する場合は、画面右上にある「参加」をタップしましょう。
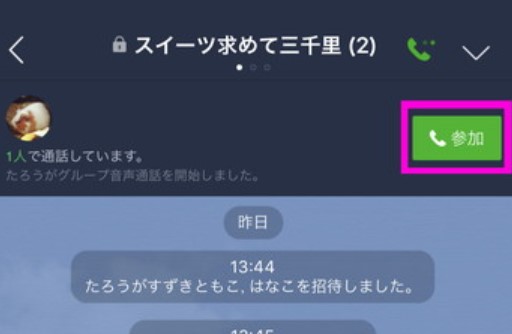
すると、「グループ音声通話が進行中です。参加しますか?」という案内メッセージが表示されます。
内容を確認したら、「OK」をタップ。
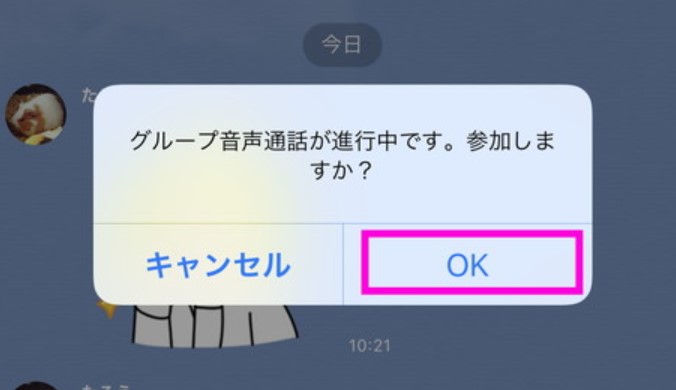
これで、無事にグループ通話に参加することができました。
実は、スマホだけじゃなく、PC版のLINEでもグループ通話ができます。
グループ画面を表示して、画面右下にある「通話アイコン」をクリック。
これで、PC版LINEはグループ通話ができるので、とても簡単ですね。
スポンサーリンク
2.グループ通話しながらメッセージを送る方法

グループ通話をしていると、画面には通話に参加しているメンバーのアイコンが表示されます。
実はこの状態で、通常のトーク画面からメッセージや写真などを送ることができるのです。
メッセージや画像、さらに動画を送信するには、グループ通話の画面を表示させます。
次に、画面左上にある「最小化アイコン」をタップしてください。
すると画面が最小化され、トーク画面が表示されます。
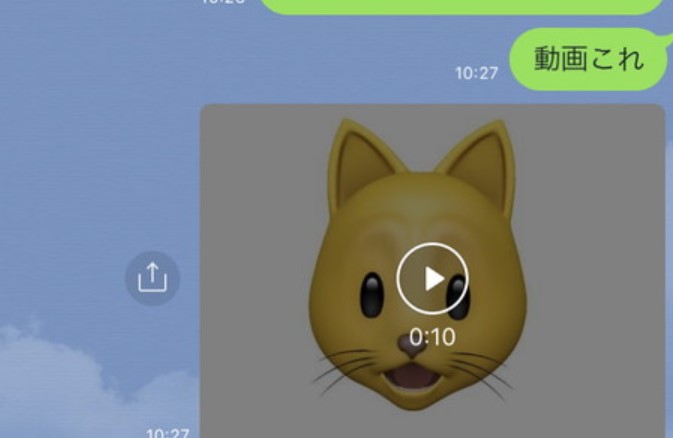
あとは、いつも通りメッセージや画像の送信が可能です。
スポンサーリンク
3.グループ通話にメンバーを個別招待する方法
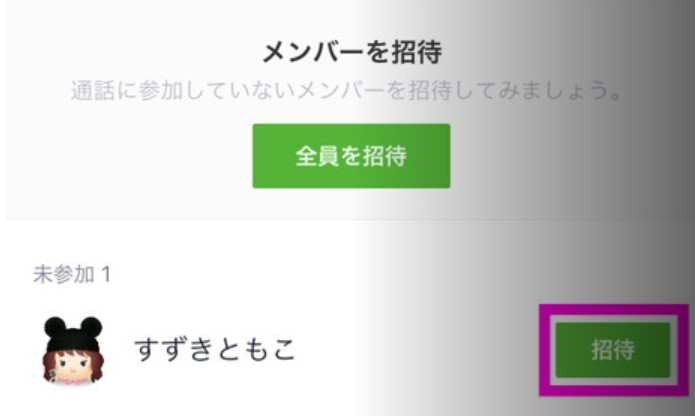
グループメンバーの中に、この通話に参加してほしいと思う人がいるなら個別に招待できます。
まずはLINEアプリを起動して、トップページを表示します。
トークルームに移動し、画面右上にある「通話アイコン」をタップ。
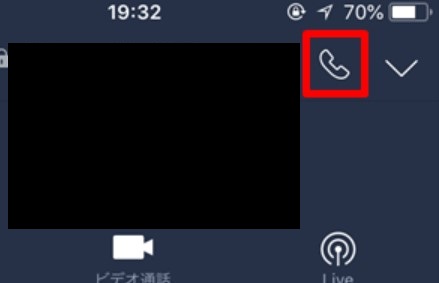
各種メニューが表示されるので、「音声通話」を選択してください。
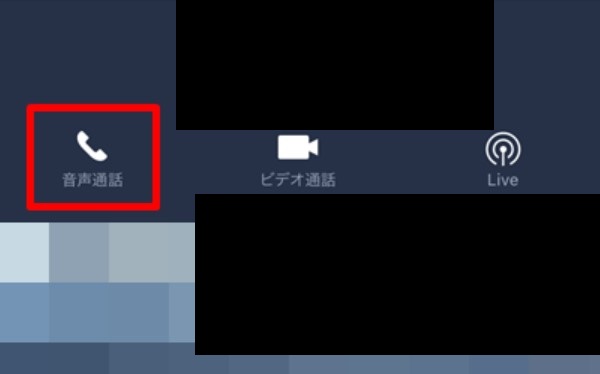
これでグループ通話が開始されるので、専用の画面に切り替わります。
専用の画面に切り替わったら、右上にある「グループアイコン」をタップ。

すると、そのグループに参加しているメンバーの一覧が表示されます。
招待したいメンバーの右側にある、「招待」をタップしてください。
招待されたメンバーには、通知が届くので気付きやすくなるでしょう。
スポンサーリンク
4.グループ通話を終了する方法
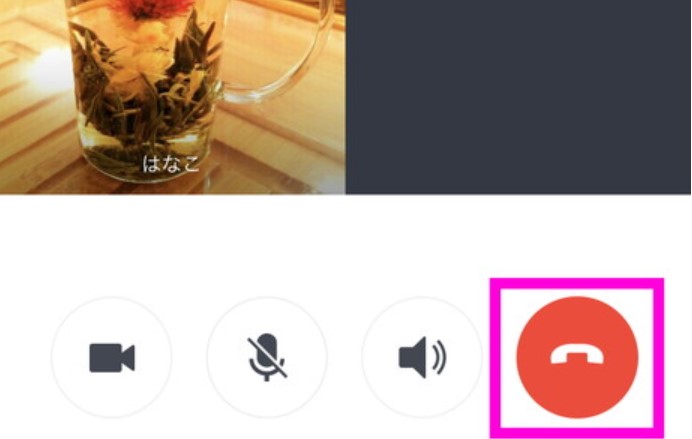
グループである程度情報共有ができたり、目的を達成したらグループ通話を終了しましょう。
まずは、グループ通話をしている画面を表示させます。
画面の右下のほうを見ると、背景が赤い通話アイコンがあります。
このアイコンを1回タップすると、通話が終了するのです。
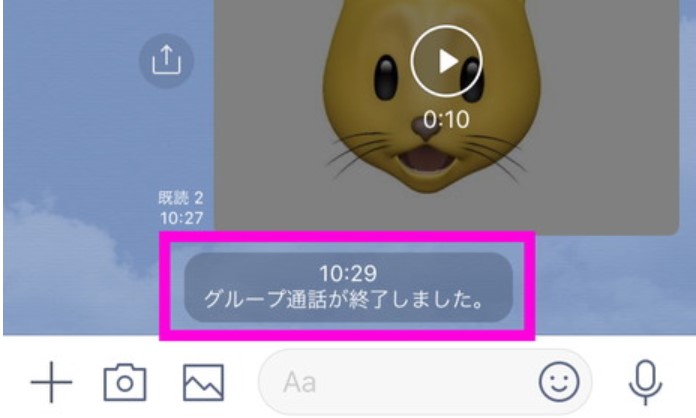
グループ全員が通話を終了させずとも、途中で退席することが可能です。
グループ通話を終了させたいなら、赤い通話アイコンをタップすれば、すぐに通話を終了できます。
まとめ
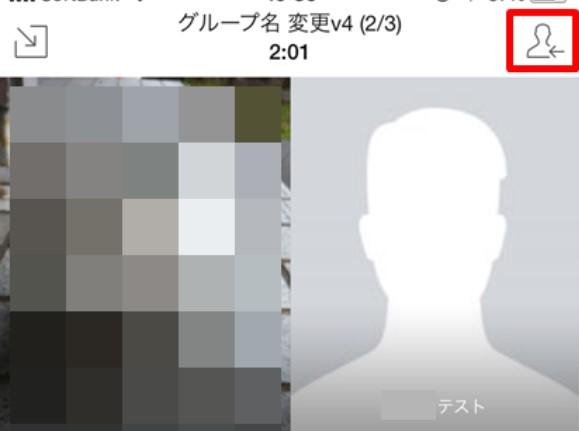
LINEにはグループ通話機能が搭載されており、情報共有する場合にとても便利だと分かりました。
操作方法も難しいものではなく、一度でも覚えてしまえば簡単に操作できます。
作成したグループで、意見を交換したいときなどに役立つ機能なので、ぜひ活用してみましょう。