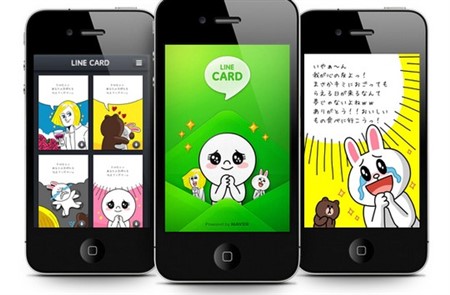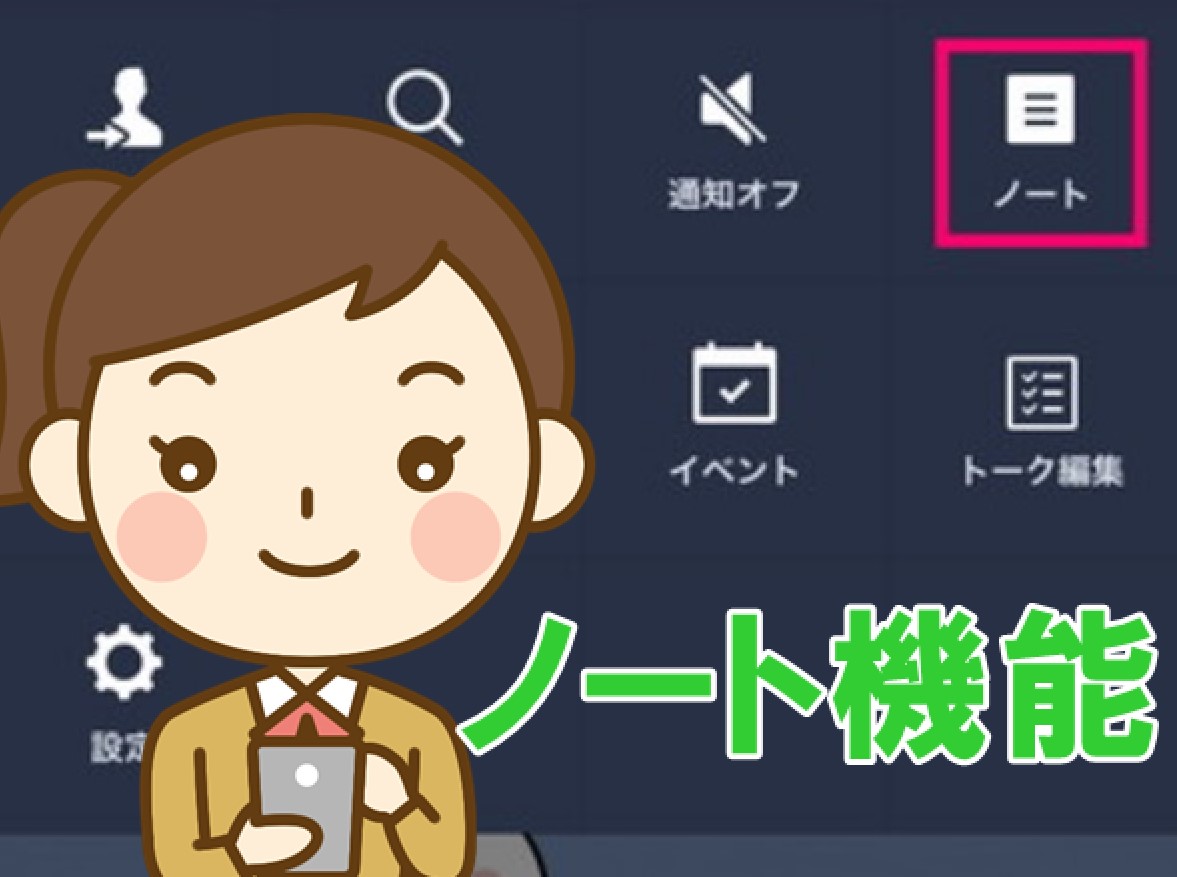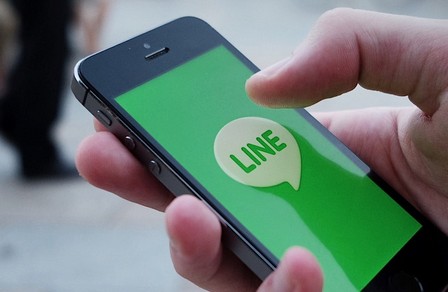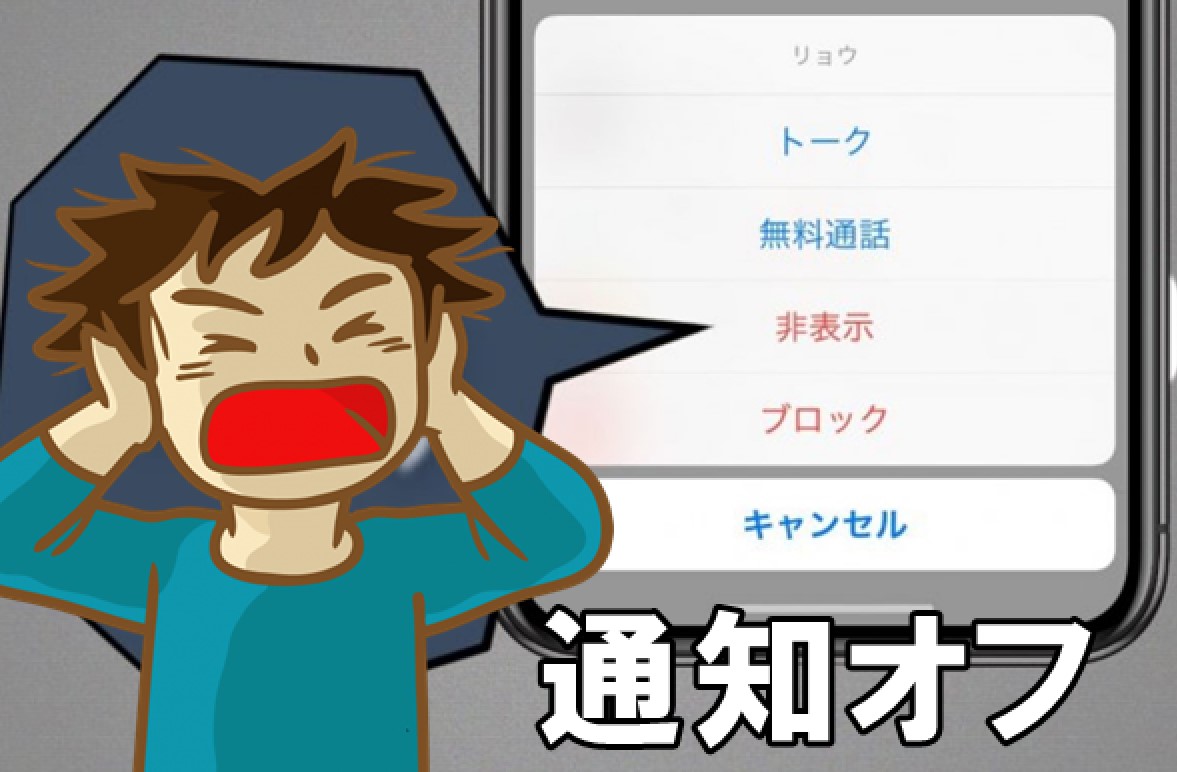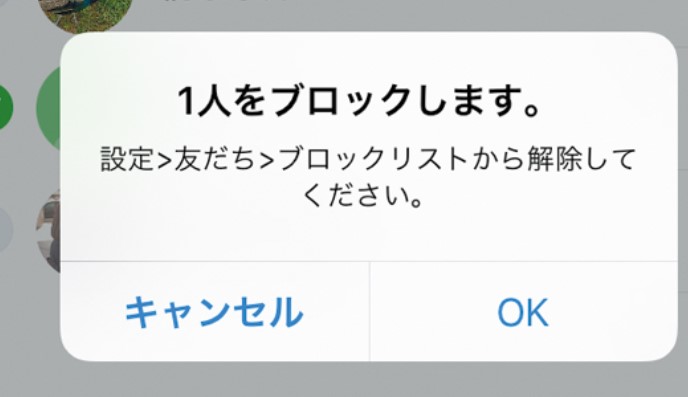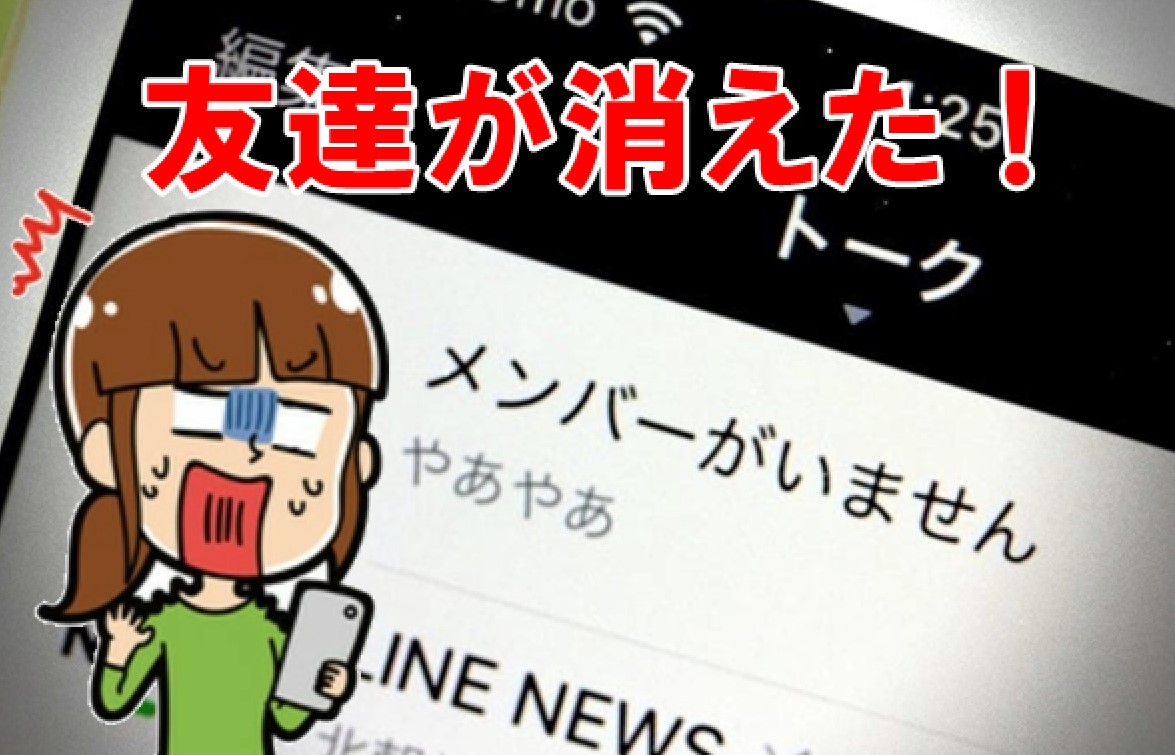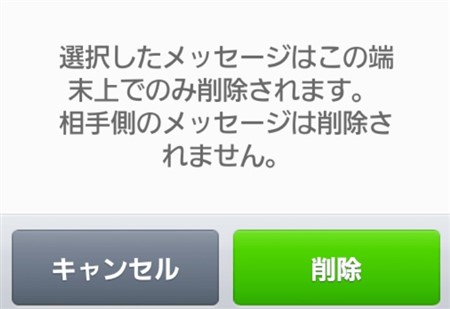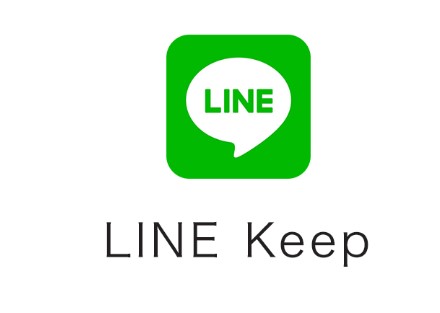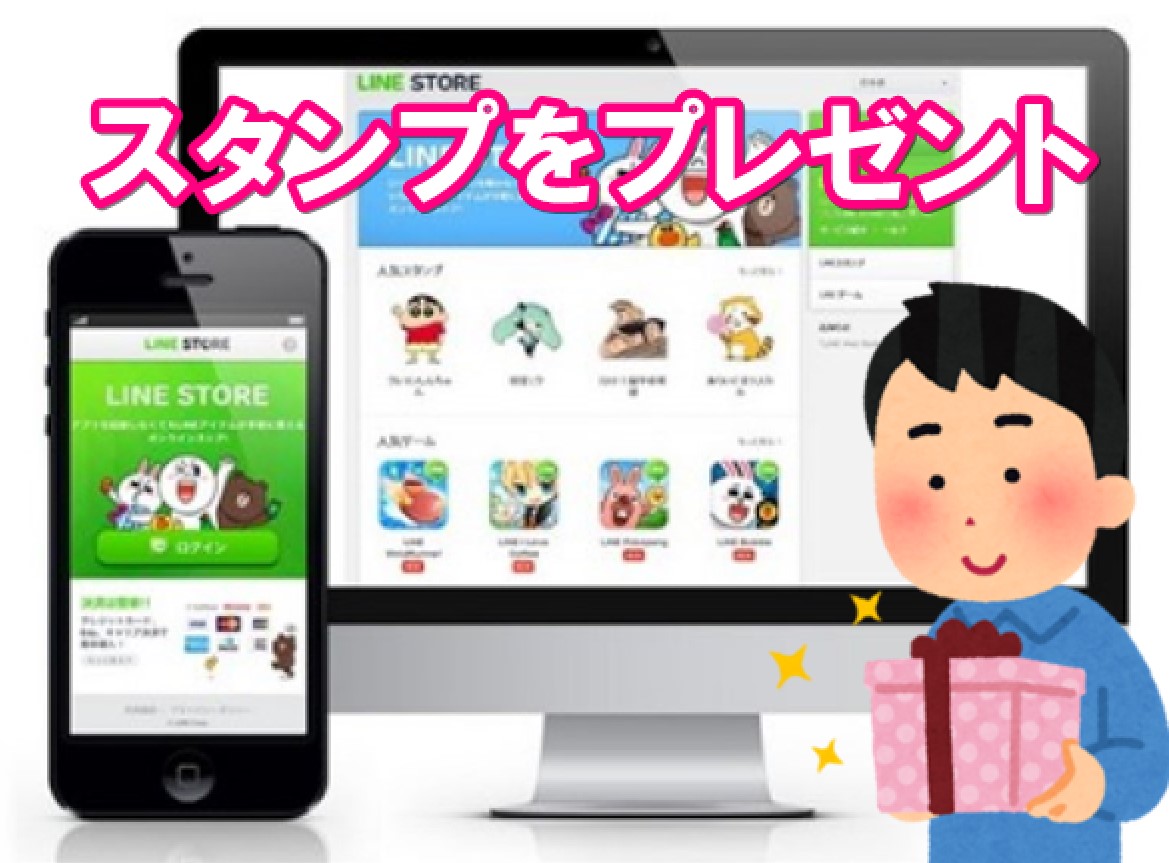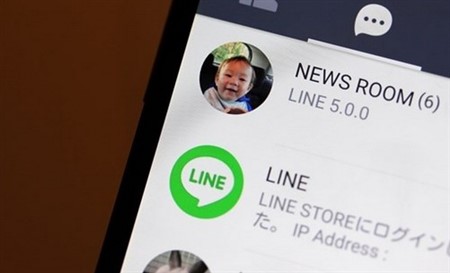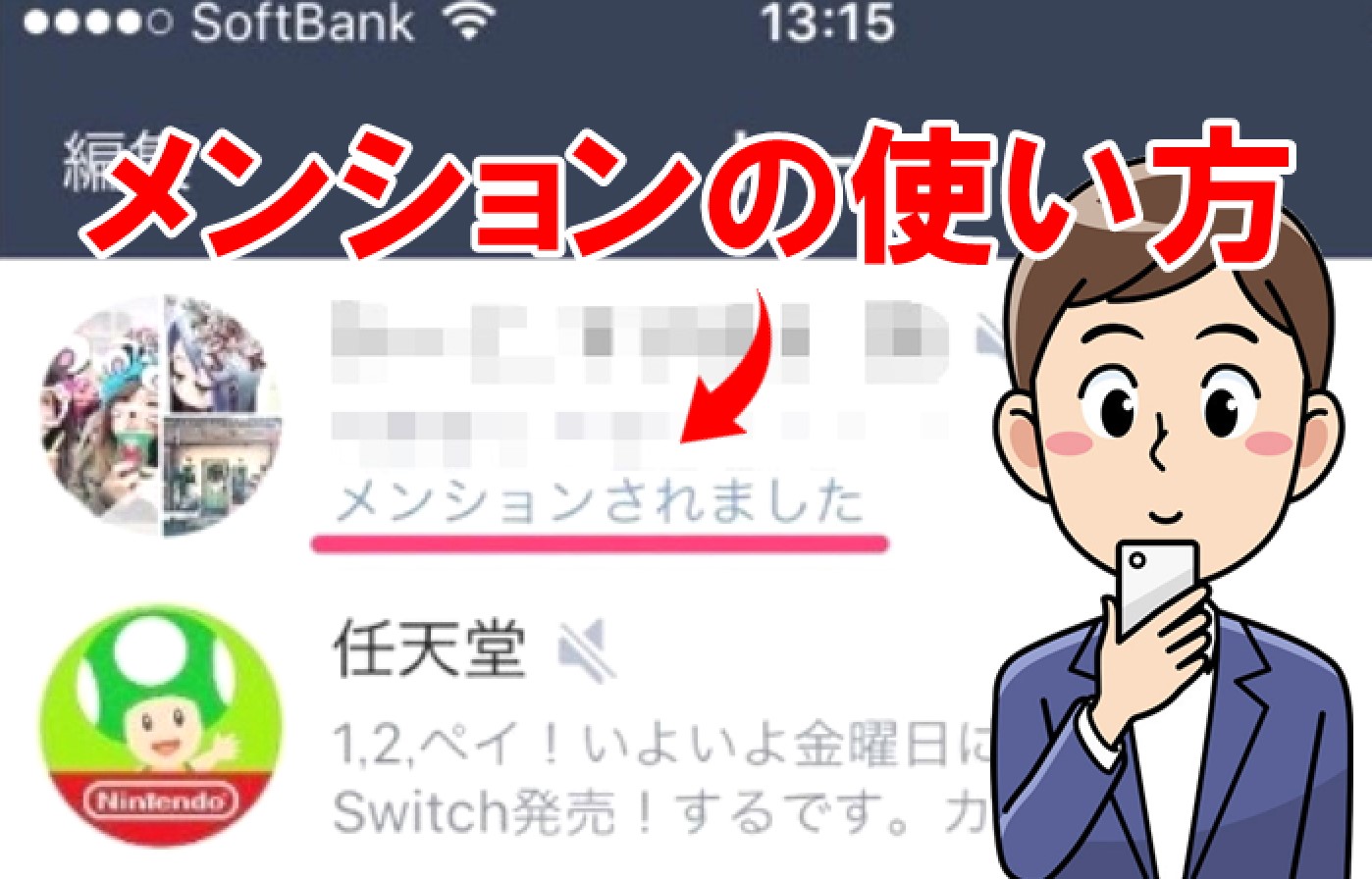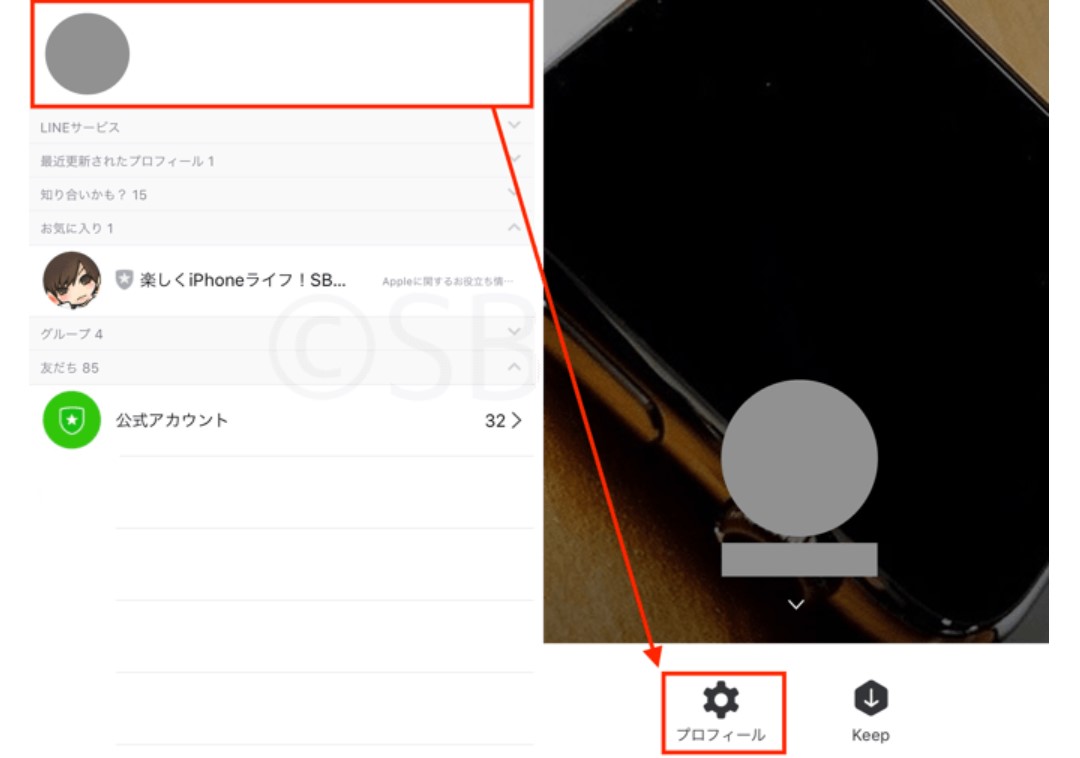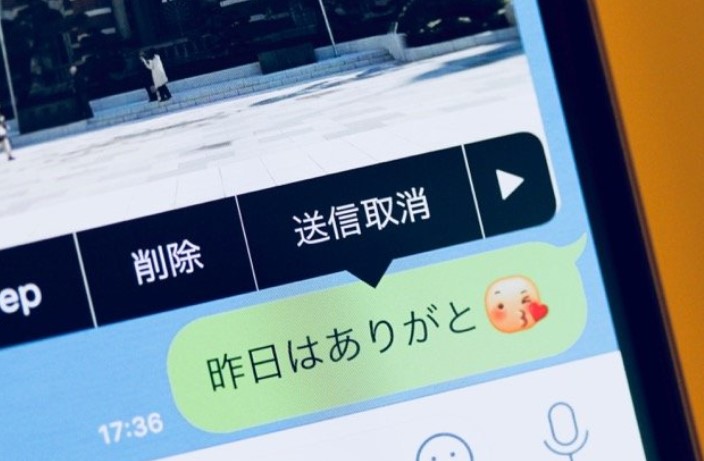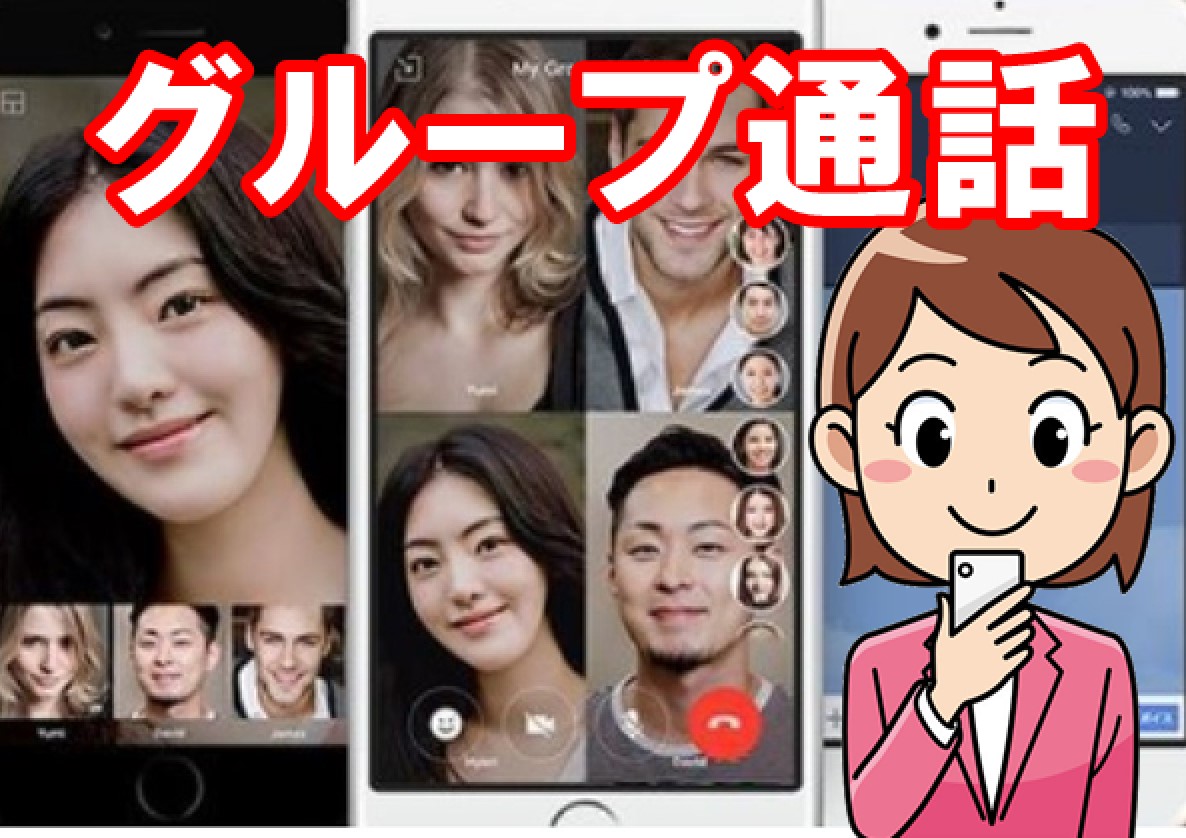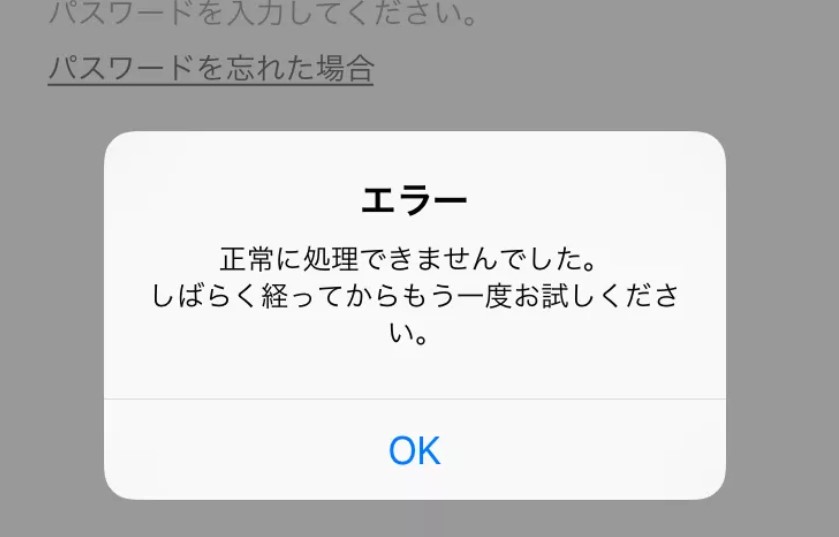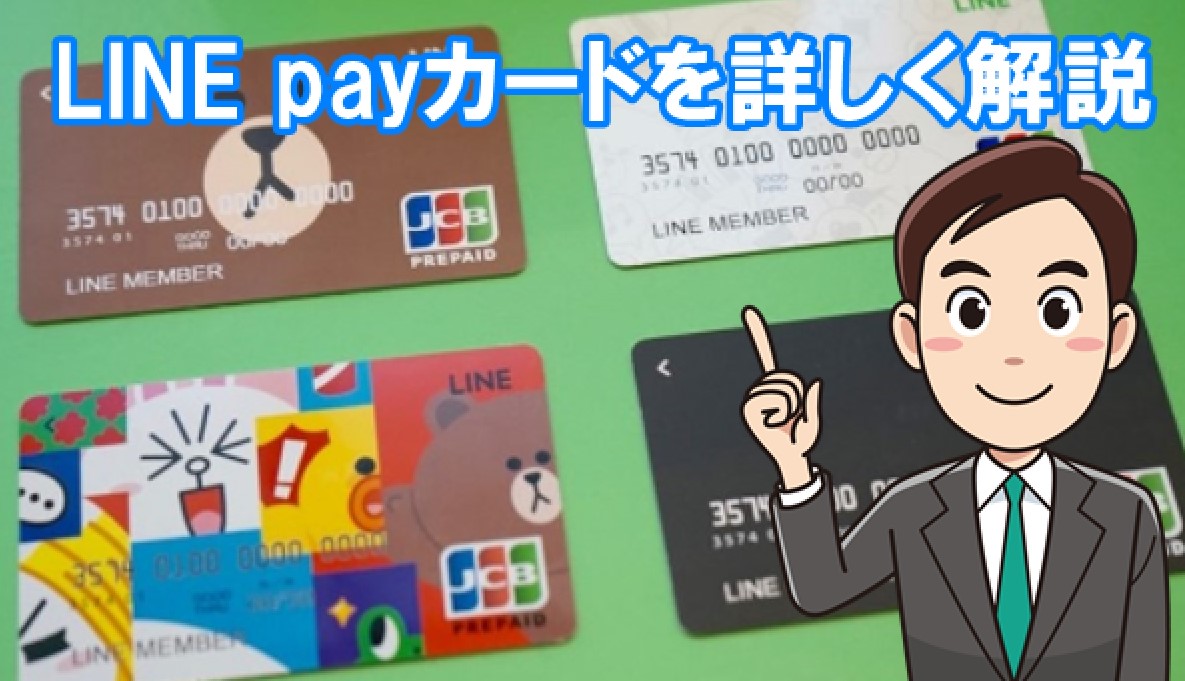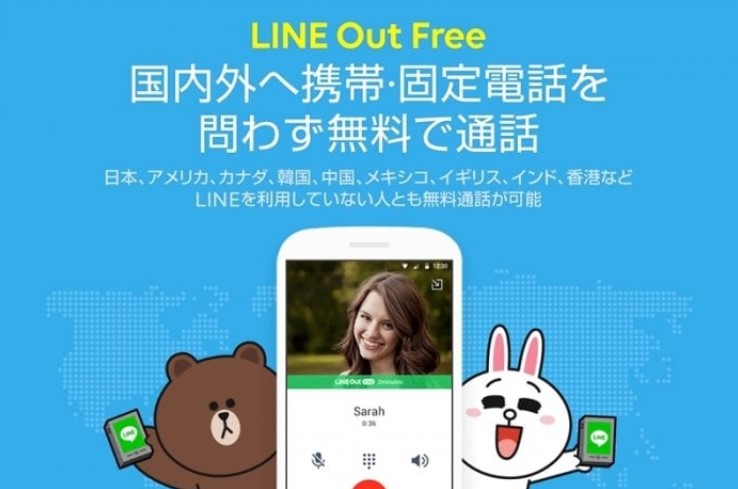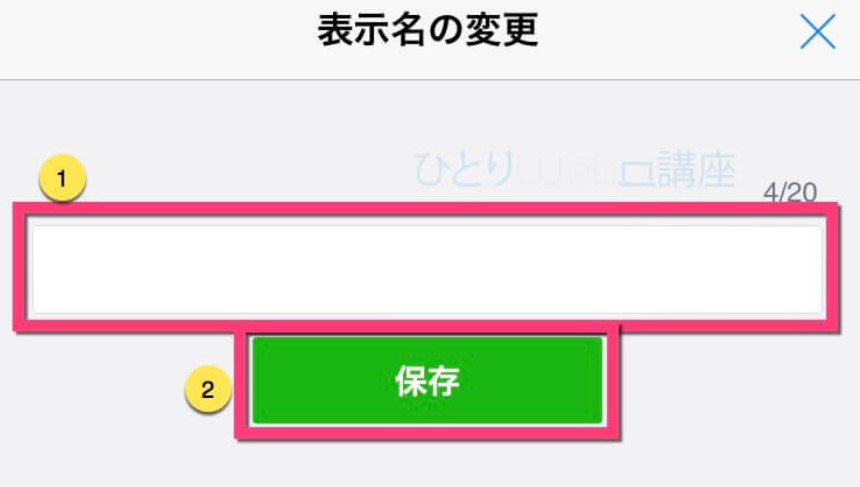LINE偺僩乕僋棜楌傪堷偒宲偖曽朄亂iPhone/Android暿亃
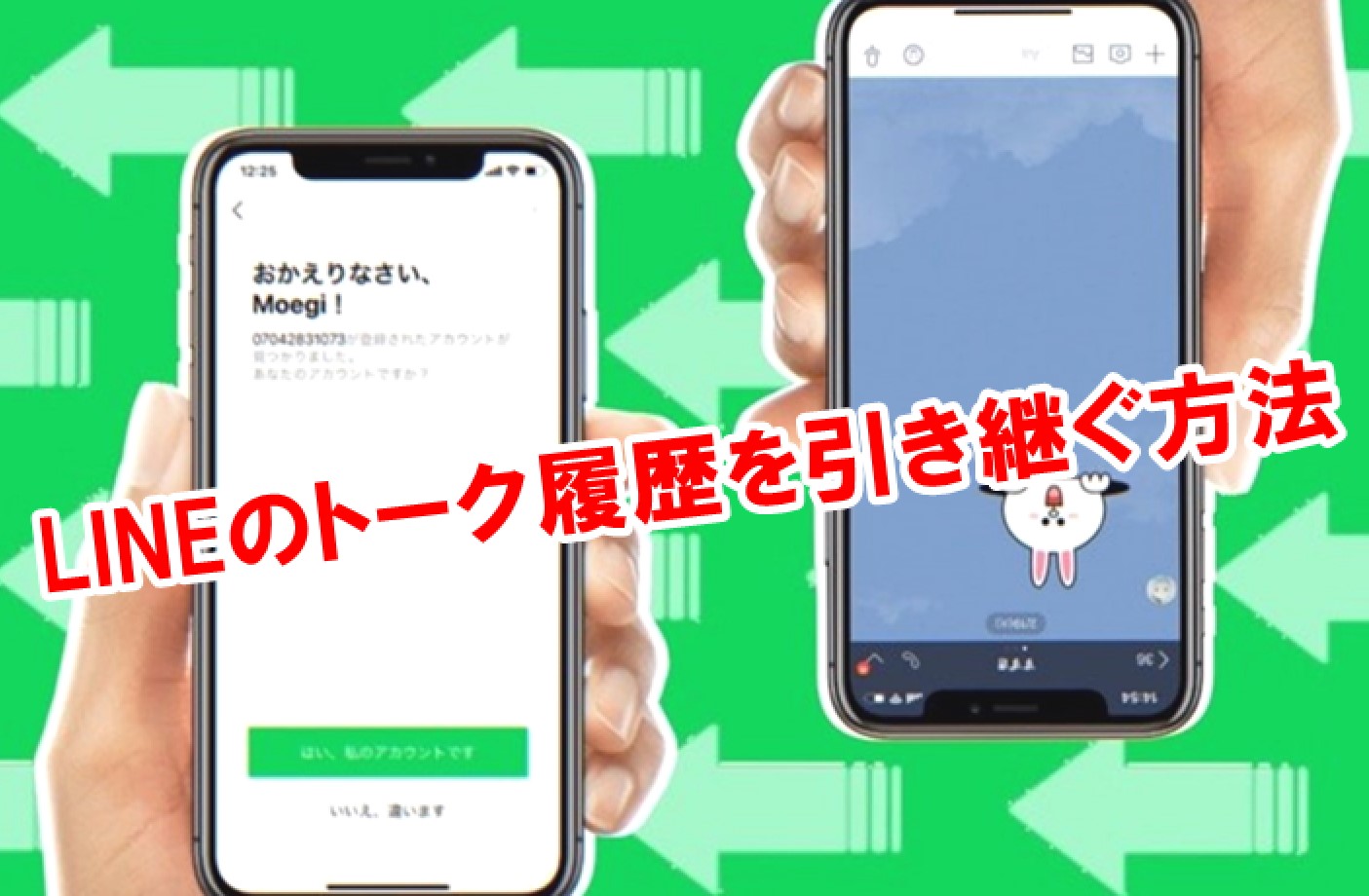

丒婡庬曄峏偟偨偁偲偵LINE偺僩乕僋棜楌傪堷偒宲偖曽朄傪抦傝偨偄
丒攋懝丒暣幐偟偰傕僩乕僋棜楌傪堷偒宲偖曽朄傪嫵偊偰傎偟偄
偙偺傛偆側擸傒傪夝寛偟偰偄偒傑偡丅
LINE偺僩乕僋棜楌偼丄婡庬曄峏偟偰怴偟偔LINE傪僀儞僗僩乕儖偡傞偲慡偰徚偊偰偟傑偄傑偡丅
埲慜偺僩乕僋傪堷偒宲偖偵偼丄婡庬曄峏偡傞慜偵堷偒宲偓嶌嬈傪姰椆偝偣偰偍偐側偗傟偽側傝傑偣傫丅
偲偼尵偭偰傕丄偦偺曽朄偼偲偰傕娙扨偱帪娫偑偐偐傞傕偺偱偼偁傝傑偣傫丅
LINE偺僩乕僋棜楌偺堷宲偓曽朄傗丄堷偒宲偓偺弨旛曽朄傪妎偊偰偍偒傑偟傚偆丅
偙偺婰帠偱暘偐傞偙偲
LINE偺僩乕僋棜楌偺堷偒宲偓亂弨旛曽朄亃
LINE偺僩乕僋棜楌傪堷偒宲偖曽朄
丒iphone偱夝愢
丒android偱夝愢
丒婡庬曄偟偨偲偒
丒攋懝偟偨偲偒
丒暣幐偟偨偲偒
僗億儞僒乕儕儞僋
LINE偺僩乕僋棜楌偺堷偒宲偓亂弨旛曽朄亃

LINE僩乕僋傪堷偒宲偖偵偼丄LINE傾僇僂儞僩傪堏峴偡傞慜偵偄偔偮偐弨旛傪偟側偗傟偽偄偗傑偣傫丅
媽抂枛偱弨旛傪峴傢側偄偲丄LINE偺僔僗僥儉忋丄堷宲偓偑偱偒側偔側偭偰偟傑偆偐傜偱偡丅
僩乕僋棜楌偺堷宲偓弨旛偲偟偰丄傑偢偼
乽揹榖斣崋乿乽僷僗儚乕僪乿乽儊乕儖傾僪儗僗乿
偺搊榐傪偟傑偡丅
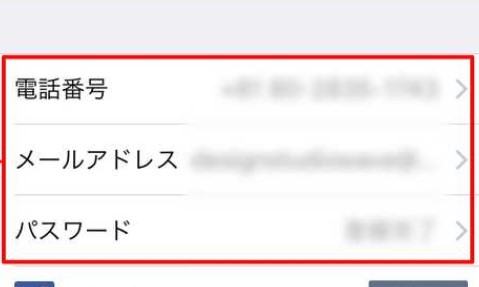
LINE傪婲摦偟偰乽愝掕(帟幵傾僀僐儞乯乿偐傜丄乽傾僇僂儞僩乿偲恑傓偲丄揹榖斣崋丄僷僗儚乕僪丄儊乕儖傾僪儗僗偺搊榐忬嫷偑妋擣偱偒傑偡丅
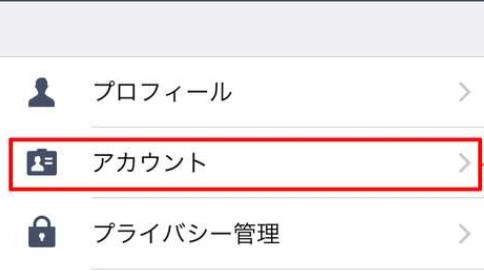
偙偺3偮傪嵟怴偺傕偺偵側偭偰偄傞偐傪妋擣偱偒偨傜丄師偼傾僇僂儞僩偺堷宲偓偺嫋壜傪偟傑偟傚偆丅
乽愝掕乮帟幵傾僀僐儞乯乿偐傜丄乽傾僇僂儞僩堷宲偓乿偲堏摦偟傑偡丅
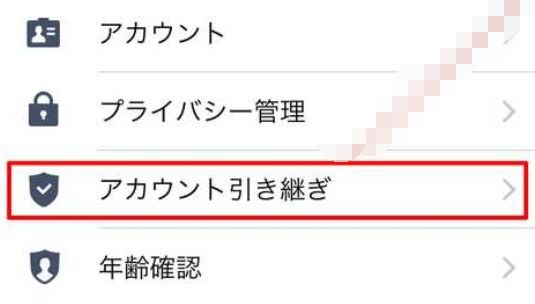
師偵丄乽傾僇僂儞僩傪堷偒宲偖乿傪ON偵偟偰偔偩偝偄丅
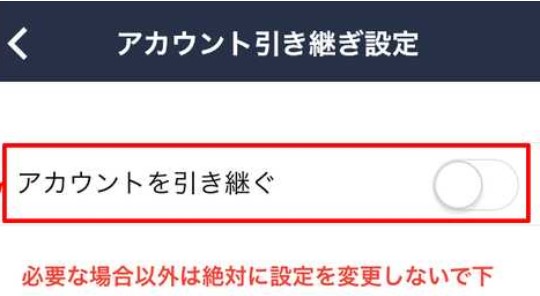
偙傟偱丄僩乕僋棜楌傪堷偒宲偓弨旛偑惍偄傑偟偨丅
僗億儞僒乕儕儞僋
LINE偺僩乕僋棜楌傪堷偒宲偖曽朄
LINE偺僩乕僋棜楌傪堷偒宲偖曽朄偼丄iPhone偲Android偱憖嶌庤弴偑曄傢傝傑偡丅
埲壓偐傜丄偦傟偧傟暿乆偱徯夘偟偰偄偔偺偱嶲峫偵偟偰傒偰偔偩偝偄丅
嘆 iPhone偱僩乕僋棜楌傪堷偒宲偖曽朄

OS偲LINE傾僾儕偺僶乕僕儑儞偑丄嵟怴偵側偭偰偄傞偐傪妋擣偟偰偔偩偝偄丅
傑偨丄戝梕検偺僨乕僞傪埖偆偺偱壜擻側傜Wi-Fi娐嫬偱幚峴偡傞偙偲傪偍偡偡傔偟傑偡丅
iPhone偱LINE偺僩乕僋棜楌傪堷偒宲偖偵偼丄乽iCloud Drive乿偑桳岠偵側偭偰偄傞昁梫偑偁傝傑偡丅
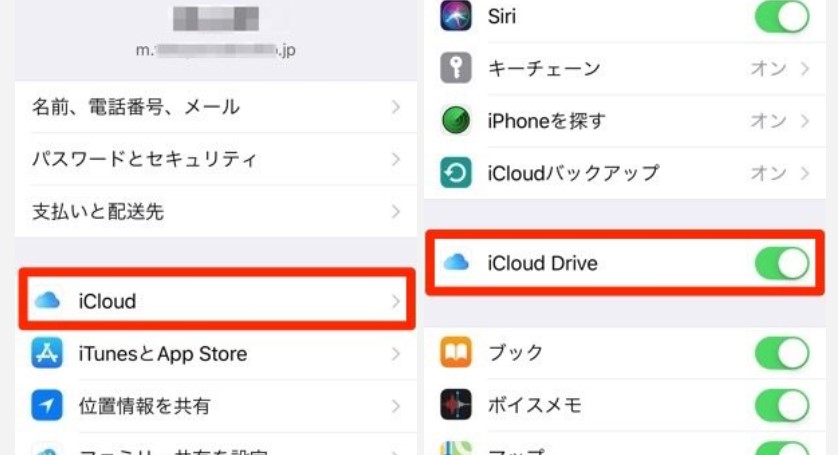
iCloud Drive傪桳岠偵偟偨傜丄LINE傪婲摦偟偰偔偩偝偄丅
儂乕儉夋柺偐傜丄乽愝掕乮帟幵傾僀僐儞乯乿傪僞僢僾偟偰丄乽僩乕僋乿丄乽僩乕僋偺僶僢僋傾僢僾乿偲恑傒傑偡丅
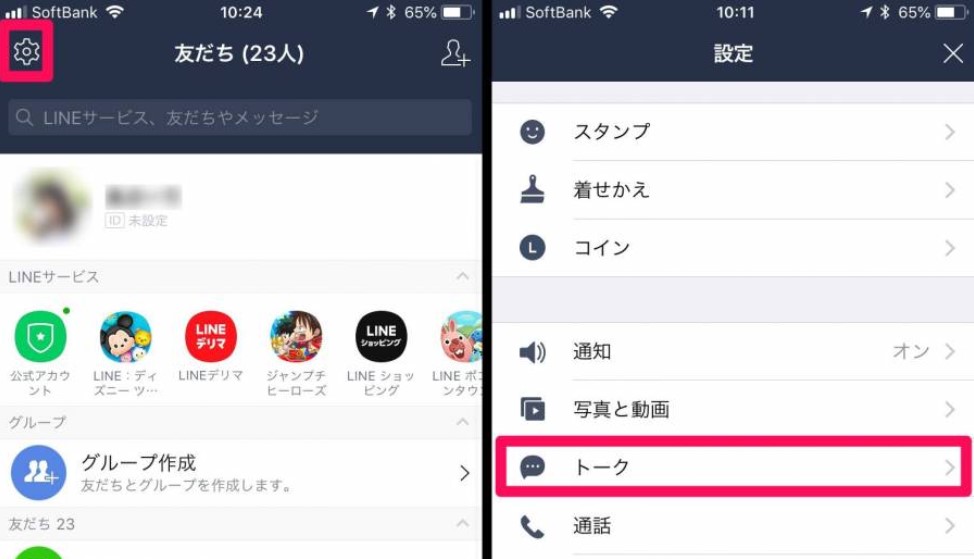
師偵乽崱偡偖僶僢僋傾僢僾乿傪僞僢僾偡傞偲丄iCloud Drive偵僩乕僋僨乕僞偑僶僢僋傾僢僾偝傟傑偡丅
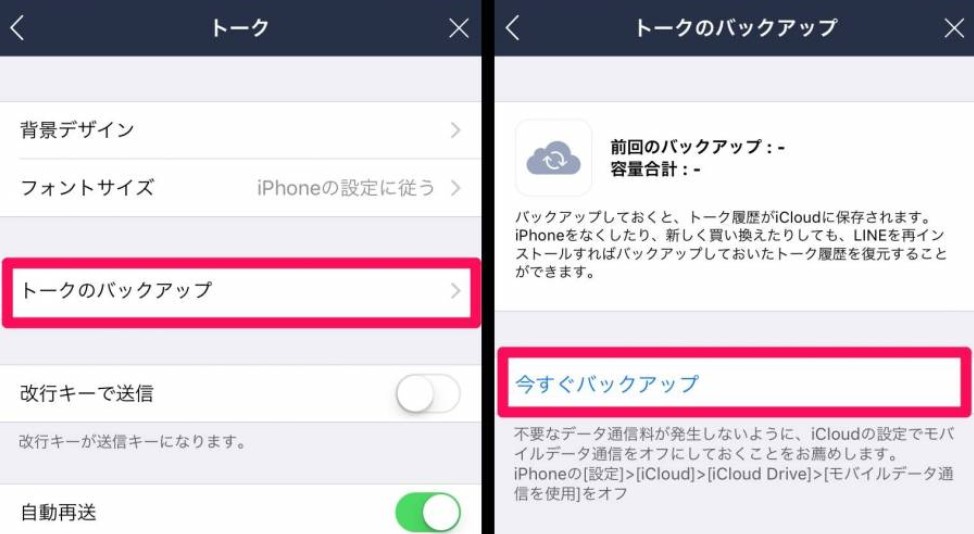
僶僢僋傾僢僾偑惓忢偵峴傢傟偨偺偐傪妋擣偡傞偵偼丄乽慜夞偺僶僢僋傾僢僾乿偲偄偆晹暘傪妋擣偟偰偔偩偝偄丅
偙偙偵擔晅偲梕検偑昞帵偝傟偰偄傟偽丄僩乕僋棜楌偺僶僢僋傾僢僾偑惓忢偵廔椆偟偰偄傑偡丅
僩乕僋棜楌偺僶僢僋傾僢僾偑姰椆偟偨傜丄怴偟偄iphone偐傜僨乕僞偺堷宲偓傪峴偄傑偡丅
怴iPhone偱傕iCloud Drive偑僆儞偵側偭偰偄傞偺傪妋擣偟傑偟傚偆丅
LINE傪婲摦屻丄搊榐偟偰偄傞揹榖斣崋傪擖椡偟偰丄SMS偱憲傜傟偰偒偨6寘偺擣徹斣崋傪擖椡丅
桭払捛壛偺愝掕傪姰椆偝偣偨傜丄乽僩乕僋棜楌偺暅尦乿偲偄偆崁栚偑弌傞偺偱丄乽暅尦乿傪僞僢僾丅
偙偺夋柺偱乽暅尦乿傪慖戰偟側偐偭偨応崌丄暅尦偼偱偒側偄偺偱拲堄偟偰偔偩偝偄丅
偦偺屻丄擭楊妋擣側偳偺愝掕傪嵪傑偣偨傜丄僩乕僋棜楌偺堷宲偓偼廔椆偟偰偄傑偡丅
嘇 Android偱僩乕僋棜楌傪堷偒宲偖曽朄

OS傗LINE傾僾儕偺僶乕僕儑儞偑丄嵟怴偵側偭偰偄傞偐妋擣偟偰偔偩偝偄丅
傑偨戝梕検偺捠怣傪峴偆偺偱丄壜擻偱偁傟偽Wi-Fi娐嫬偱峴偆傛偆偵偟傑偟傚偆丅
婡庬曄峏偡傞慜偺Android偱丄LINE傪奐偒乽愝掕乮帟幵傾僀僐儞乯乿傪慖戰偟傑偡丅
師偵乽僩乕僋乿偐傜丄乽僩乕僋棜楌偺僶僢僋傾僢僾丒暅尦乿傪僞僢僾丅
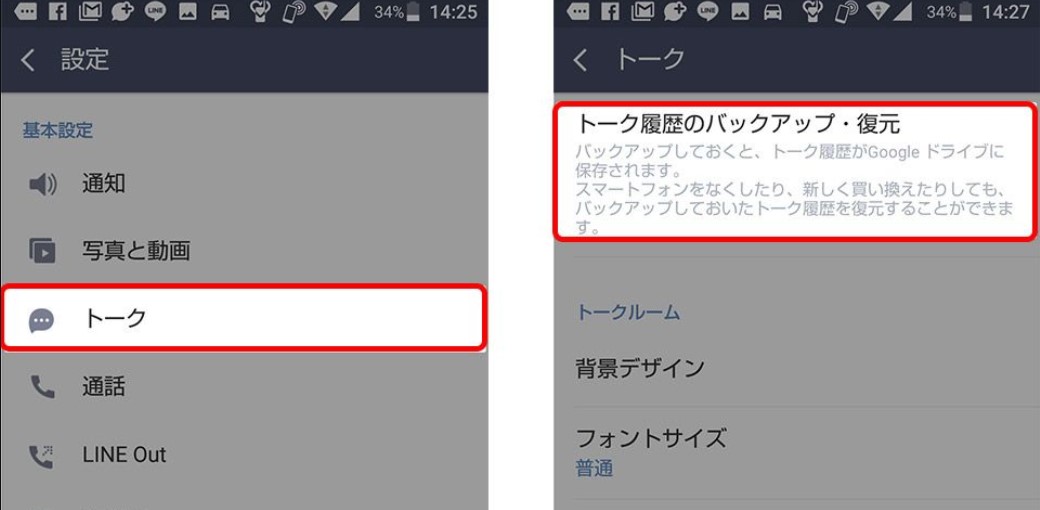
偦偺屻丄乽Google僪儔僀僽偵僶僢僋傾僢僾乿傪慖戰偟偰偔偩偝偄丅
傾僇僂儞僩傪慖戰偡傞夋柺偑奐偔偺偱丄僶僢僋傾僢僾傪曐懚偡傞Google傾僇僂儞僩傪愝掕偟傑偡丅
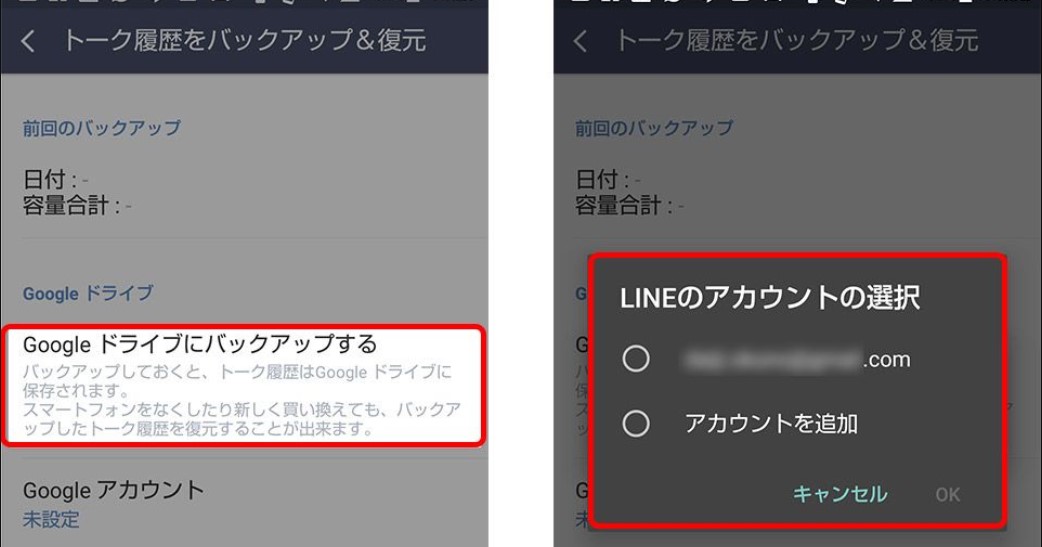
LINE偺儕僋僄僗僩夋柺偑弌傞偺偱丄乽嫋壜乿傪慖傃傑偟傚偆丅
僶僢僋傾僢僾偑惓偟偔姰椆偟偨傜丄乽慜夞偺僶僢僋傾僢僾擔乿偵擔晅偲梕検偑昞帵偝傟傑偡丅
僶僢僋傾僢僾張棟偑惓忢偵姰椆偟偨傜丄怴偟偄Android抂枛傪憖嶌偟偰僩乕僋棜楌偺堷宲偓傪峴偄傑偡丅
怴Android偱LINE傪婲摦偟丄乽偼偠傔傞乿傪慖戰偟偰偔偩偝偄丅
揹榖斣崋傪擖椡偟偰丄SMS偱憲傜傟偰偒偨擣徹斣崋傪擖椡丅
桭払愝掕偺偁偲偵丄乽僩乕僋棜楌偺暅尦乿偲偄偆夋柺偑昞帵偝傟傑偡丅
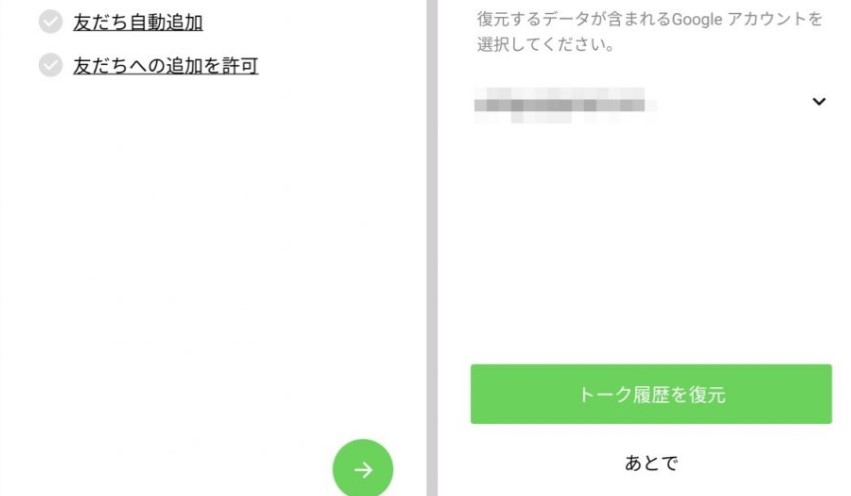
偙偙偱丄僶僢僋傾僢僾偑曐懚偝傟偰偄傞Google傾僇僂儞僩傪慖戰偟偰偐傜丄乽暅尦偡傞乿傪僞僢僾丅
偦偺屻丄擭楊妋擣側偳傪嵪傑偣偰儂乕儉夋柺偑昞帵偝傟偨傜丄僩乕僋棜楌偺堷宲偓偑姰椆偱偡丅
偪側傒偵丄Android偺応崌偼丄屻偐傜僩乕僋棜楌偺堷宲偓張棟偑壜擻偱偡丅
LINE偺儂乕儉夋柺偐傜乽愝掕乮帟幵傾僀僐儞乯乿傪慖傃丄乽僩乕僋乿偐傜乽僩乕僋棜楌偺僶僢僋傾僢僾丒暅尦乿偲恑傒傑偡丅
偡傞偲丄乽僩乕僋棜楌傪僶僢僋傾僢僾仌暅尦乿偲偄偆夋柺偑奐偔偺偱丄乽暅尦偡傞乿傪慖傋偽僩乕僋偺堷宲偓偑峴偊傑偡丅
僗億儞僒乕儕儞僋
婡庬曄偱揹榖斣崋偑曄傢偭偨応崌偺LINE僩乕僋偺堷宲偓曽朄

婡庬曄傪偟偨偲偒丄揹榖斣崋偑曄傢傞偲僩乕僋棜楌偺堷宲偓曽朄偑曄傢傝傑偡丅
LINE偼揹榖斣崋傪巊偭偰丄傾僇僂儞僩傪娗棟偟偰偄傞偨傔帠慜偵搊榐撪梕傪曄峏偟側偗傟偽側傝傑偣傫丅
媽抂枛偱LINE偵儘僌僀儞偟丄愝掕偐傜乽傾僇僂儞僩乿偲恑傒丄乽揹榖斣崋乿傪僞僢僾偟傑偡丅
婡庬曄偟偨屻偵巊偆揹榖斣崋傪擖椡偟丄SMS偱憲傜傟偰偒偨擣徹斣崋傪擖傟傞偲揹榖斣崋偺曄峏偼姰椆偱偡丅
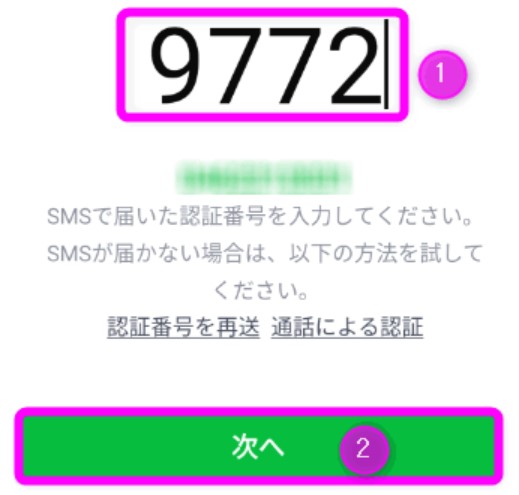
傕偟庤尦偵媽抂枛偑側偔揹榖斣崋偺曄峏偑偱偒側偄側傜丄儊乕儖傾僪儗僗偲僷僗儚乕僪傪愝掕偟偰擖椡傪偟偰偄偗偽堷偒宲偖偙偲偑偱偒傑偡丅
婡庬曄偟偨僗儅儂偱LINE傪婲摦偟丄怴偟偄揹榖斣崋傪擖椡偟傑偡丅
擣徹斣崋偑SMS偵撏偔偺偱擖椡偡傞偲丄乽傾僇僂儞僩傪堷偒宲偓傑偡偐丠乿偲夋柺偵昞帵偝傟傞偺偱乽傾僇僂儞僩傪堷偒宲偖乿傪僞僢僾偟傑偟傚偆丅
師偵丄乽儊乕儖傾僪儗僗偱儘僌僀儞乿傪慖傃傑偡丅
屻偼揹榖斣崋丄儊乕儖傾僪儗僗丄僷僗儚乕僪傪擖傟偰夋柺偺埬撪偵廬偭偰偄偗偽僩乕僋棜楌傪堷偒宲偘傑偡丅
僗億儞僒乕儕儞僋
僗儅儂傪攋懝丒暣幐偟偨応崌偺LINE僩乕僋偺堷宲偓曽朄

僗儅儂傪攋懝丒暣幐偟偰偟傑偭偨応崌偱傕丄僩乕僋偺堷宲偓偼壜擻偱偡丅
偟偐偟丄巊偊側偔側傞慜偵帠慜偵僶僢僋傾僢僾偟偰偄傞偙偲偑慜採忦審偵側傝傑偡丅
僷僗儚乕僪傪愝掕偟偰偍傝丄偦偺僷僗儚乕僪傪妎偊偰偄傞側傜丄偙傟傑偱偵徯夘偟偨庤弴偵増偭偰偄偗偽僩乕僋棜楌偺堷宲偓偼壜擻偱偡丅
傕偟僷僗儚乕僪傪愝掕偟偰偄側偄丄傕偟偔偼朰傟偰偟傑偭偨傜僩乕僋傪怴偟偄抂枛傊堷偒宲偖偙偲偼偱偒傑偣傫丅
堘偆OS娫偱LINE偺僩乕僋棜楌傪堷偒宲偖曽朄

Android偐傜iPhone偵丄傕偟偔偼偦偺媡偲偄偭偨働乕僗偱傕丄僩乕僋棜楌偺堷宲偓偼壜擻偱偡丅
偨偩偟丄OS娫偑堎側偭偰偄傞応崌丄僩乕僋棜楌傪堷偒宲偘偨偲偟偰傕LINE忋偱偺墈棗偼偱偒傑偣傫丅
棟桼偼丄僩乕僋棜楌偑僥僉僗僩僼傽僀儖偱偺曐懚偵側偭偰偟傑偆偐傜偱偡丅
偦傟偱傕丄戝帠側僩乕僋傪堷偒宲偖偙偲偼偱偒傞偺偱丄埲壓偐傜徯夘偡傞曽朄傪嶲峫偵偟偰傒偰偔偩偝偄丅
傑偢偼LINE傪婲摦偟偰丄曐懚偟偨偄僩乕僋夋柺傪奐偒傑偡丅
師偵夋柺偺塃忋偵偁傞丄乽V乿偺傾僀僐儞傪慖戰偟丄乽愝掕乿傪僞僢僾偟傑偟傚偆丅
乽僩乕僋棜楌傪憲怣乿傪慖傃丄憲怣偟偨偄僒乕價僗/曐懚愭傪慖傃傑偡丅
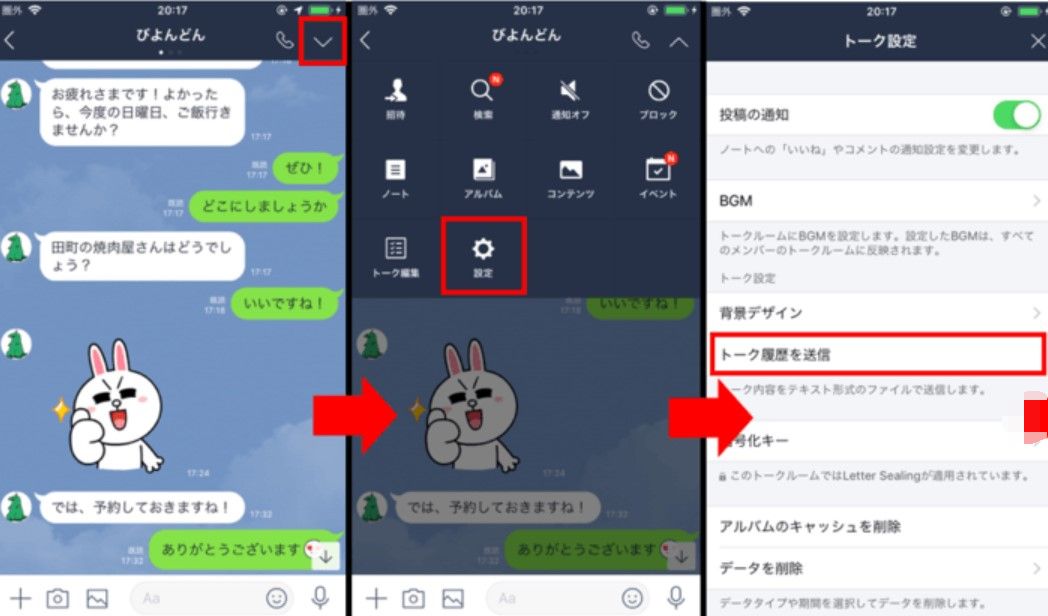
乽僼傽僀儖偵曐懚乿傪慖傋偽丄Cloud忋偐僗儅儂抂枛偺拞偵丄僥僉僗僩僼傽僀儖偲偟偰曐懚偝傟傑偡丅
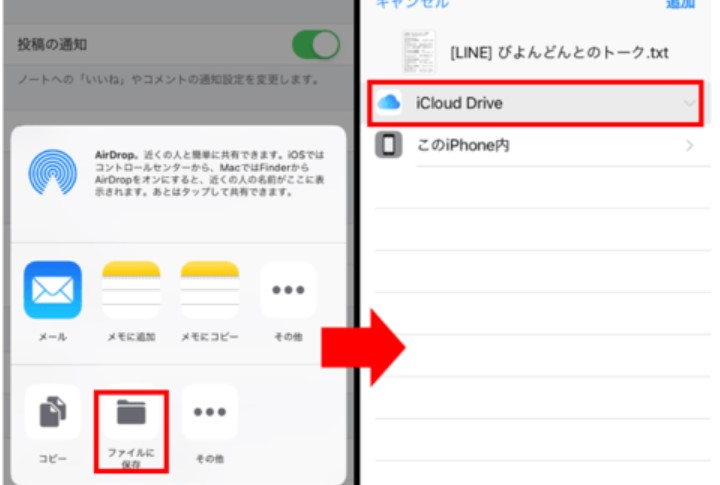
偙偙偱偼丄iPhone傪椺偵偲偭偰徯夘偟傑偟偨偑丄Android偱傕摨偠棳傟偱堷宲偓偑壜擻偱偡丅
傑偲傔

LINE偺僩乕僋棜楌傪堷偒宲偖偵偼丄婡庬曄峏偡傞慜偵僩乕僋偺僶僢僋傾僢僾傪庢偭偰偍偔偙偲偑昁梫偱偡丅
僶僢僋傾僢僾傪庢偭偰偍偗偽丄怴偟偄僗儅儂偐傜LINE傪婲摦偡傟偽偡偖偵僩乕僋棜楌傪堷偒宲偘傑偡丅
偟偐偟丄OS偑曄傢偭偨応崌丄僩乕僋傪LINE忋偱尒傞偙偲偼偱偒偢丄僥僉僗僩僼傽僀儖偱曐懚偝傟傞偲偄偆揰偵拲堄偟偰偔偩偝偄丅