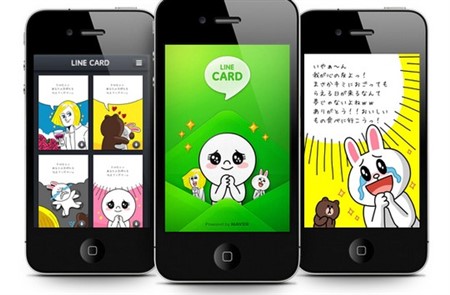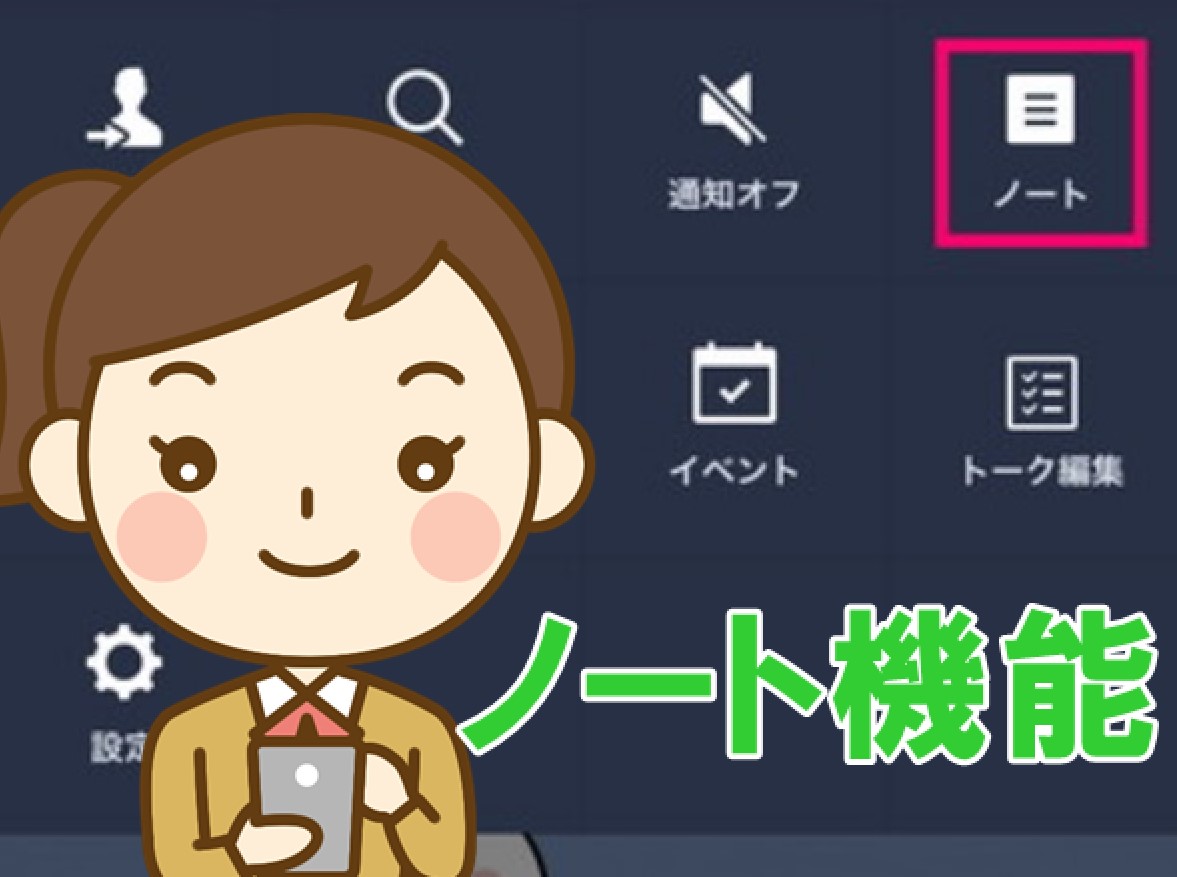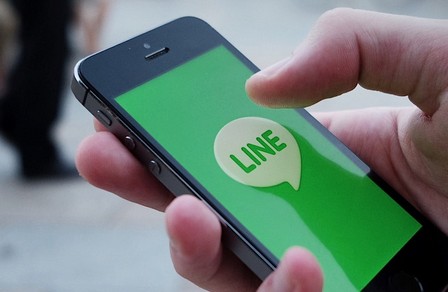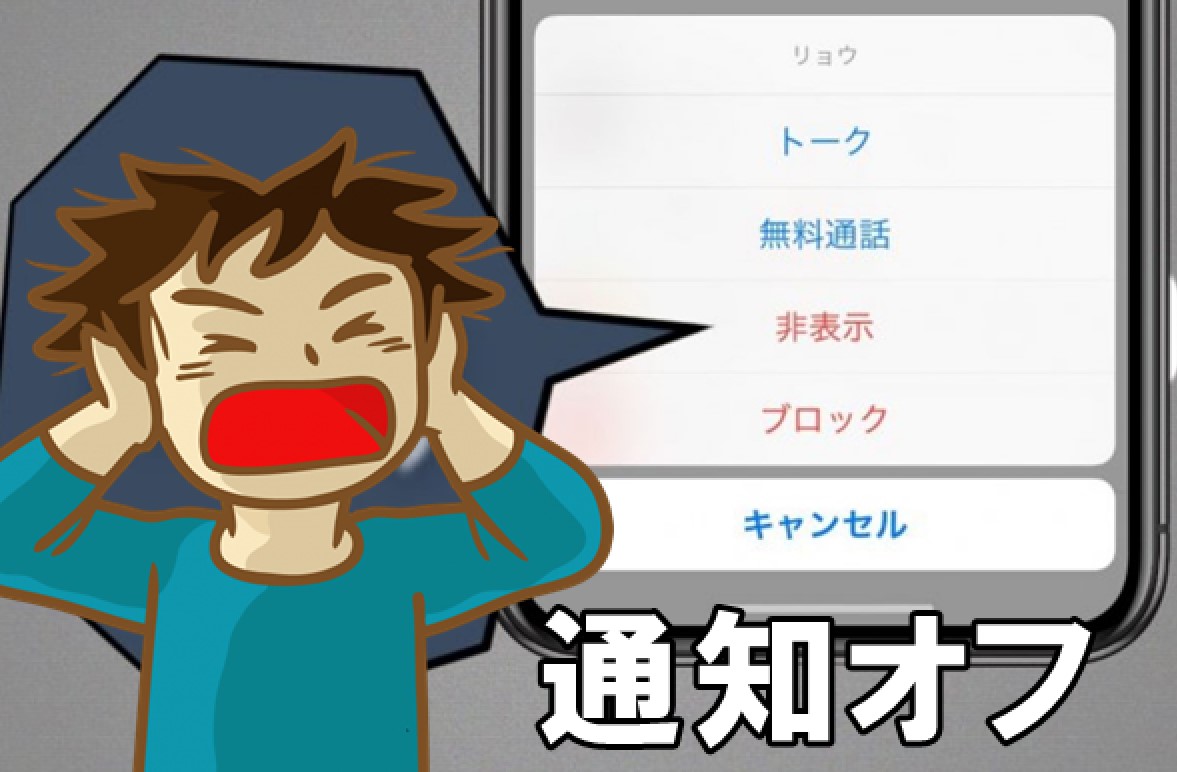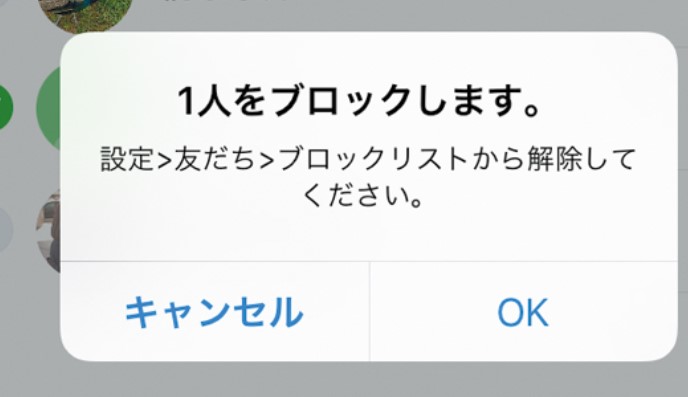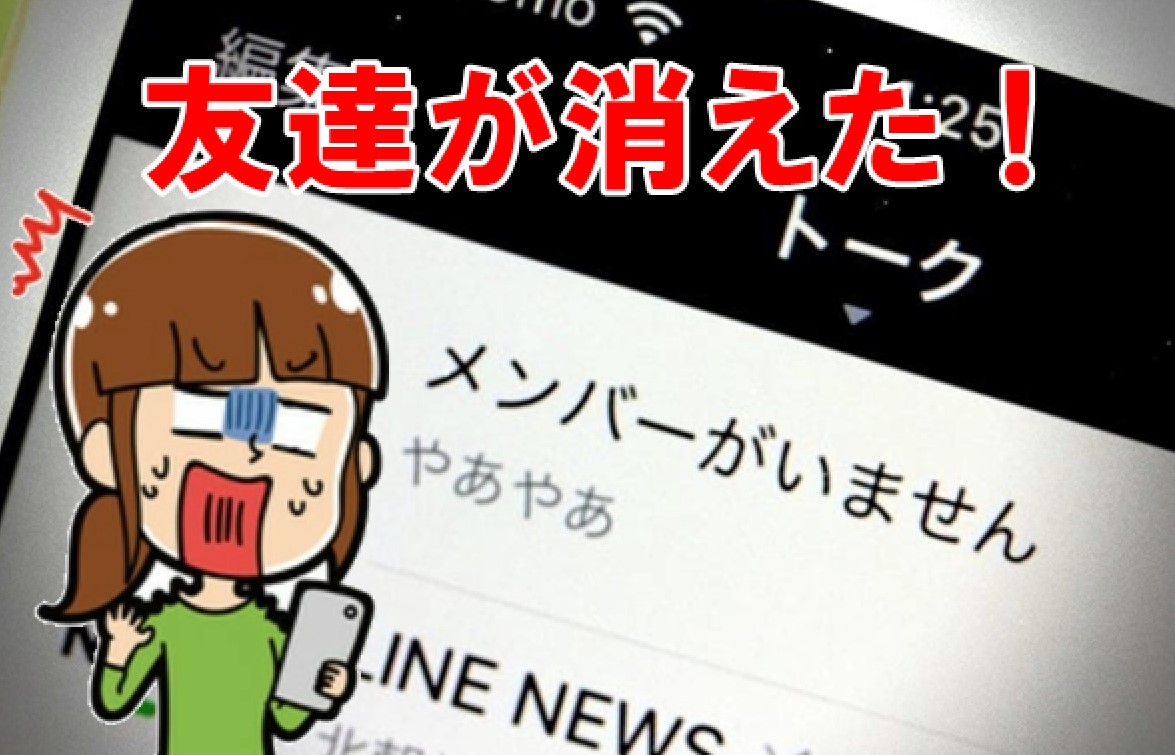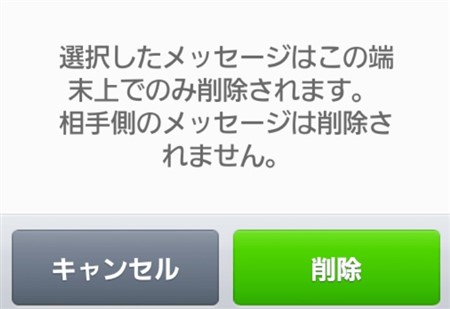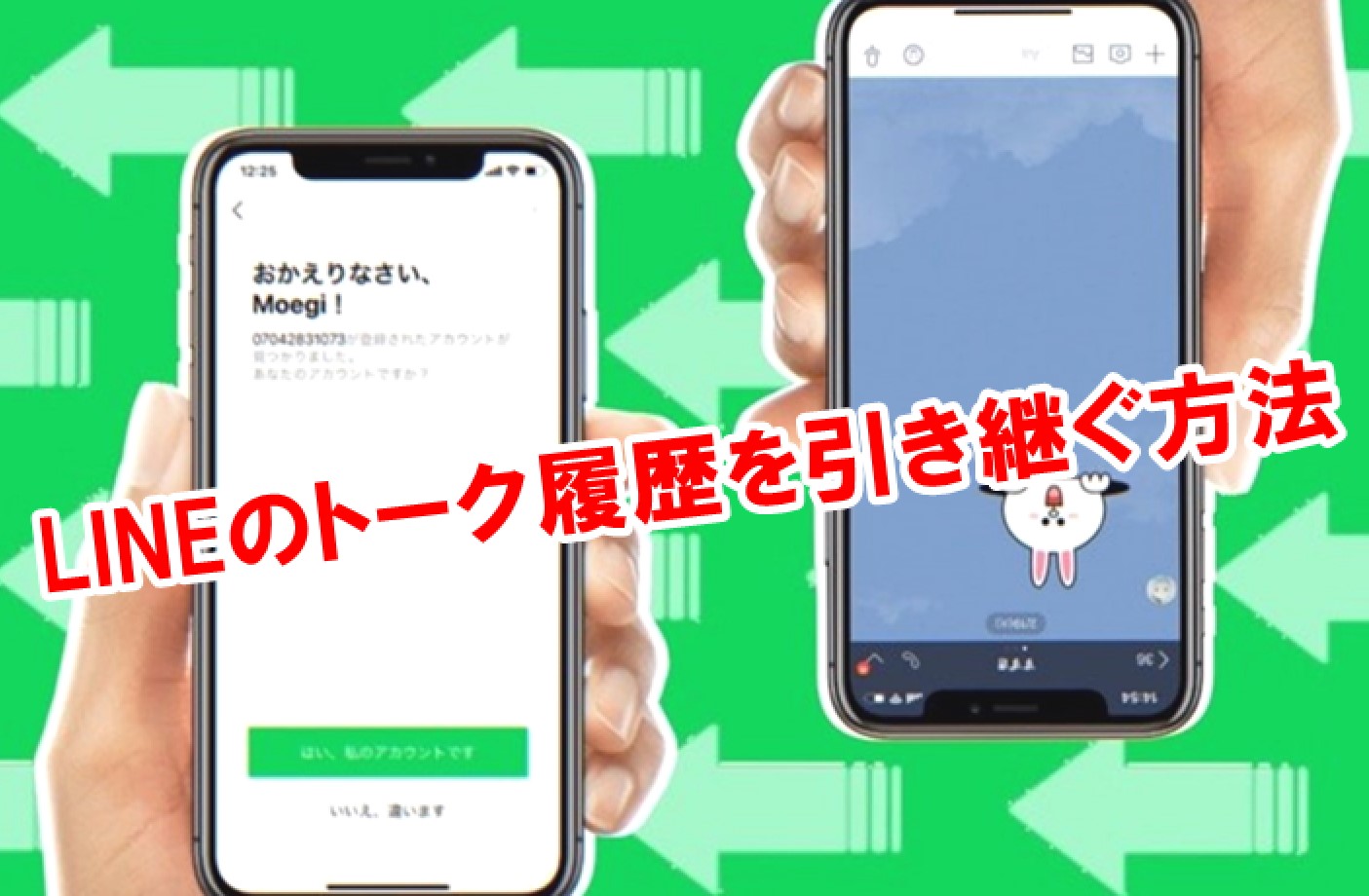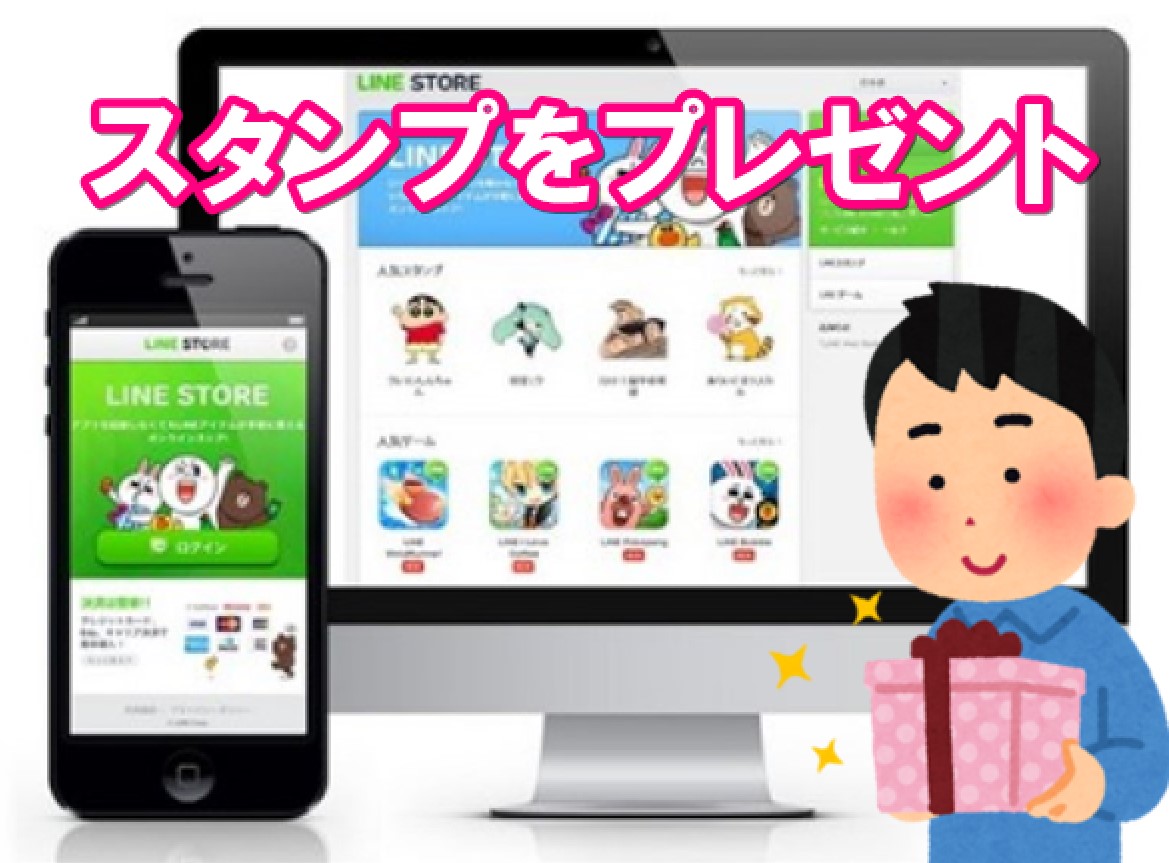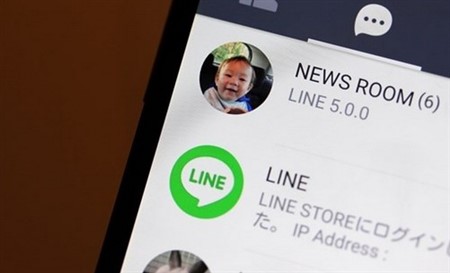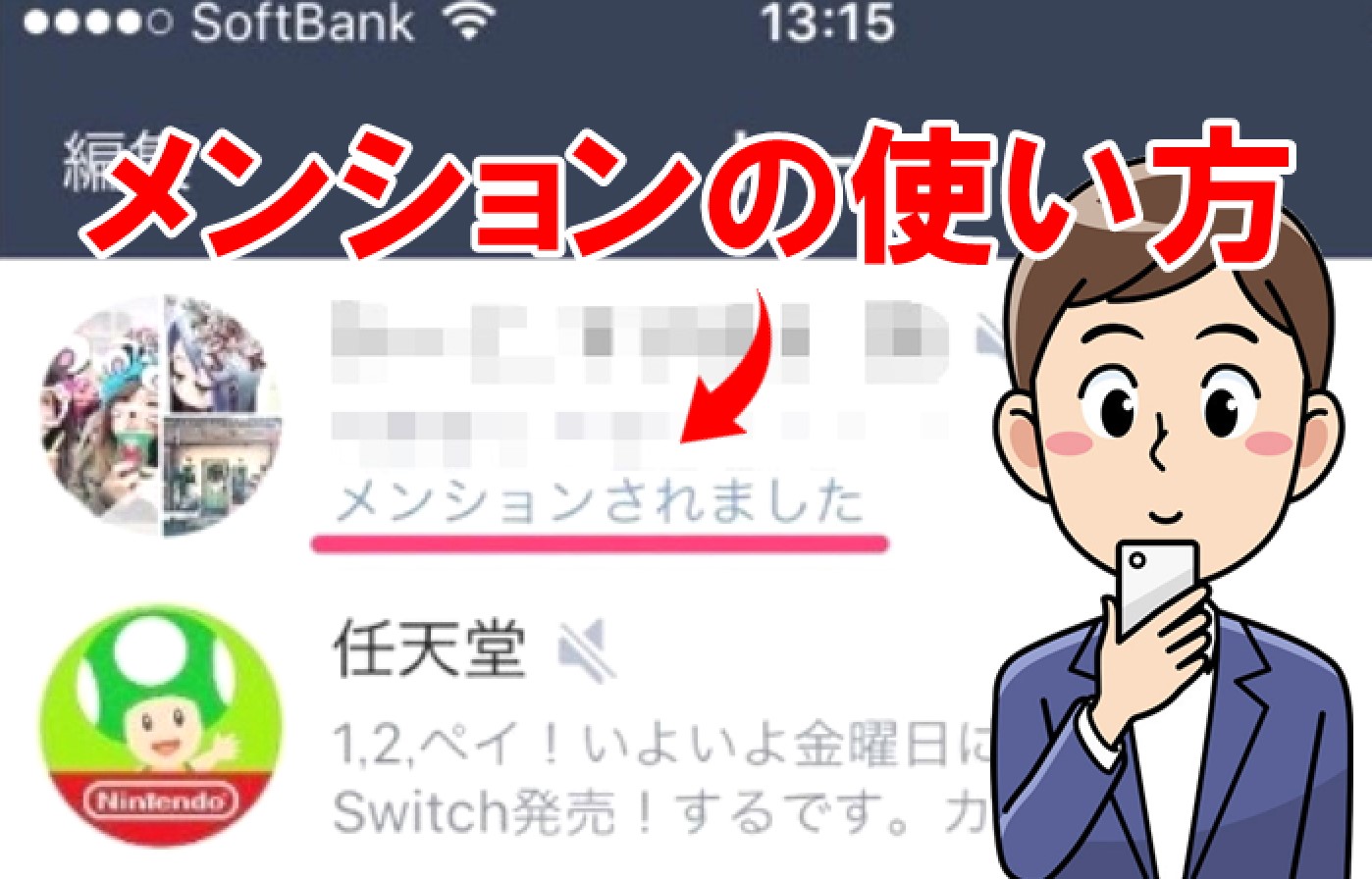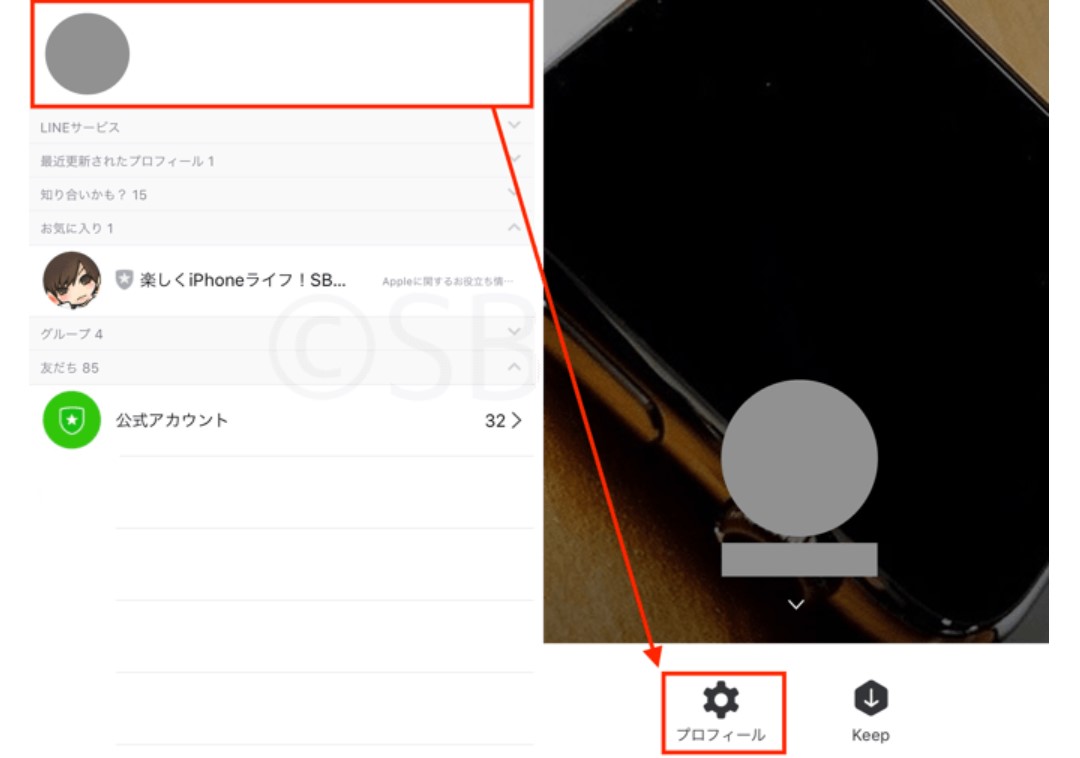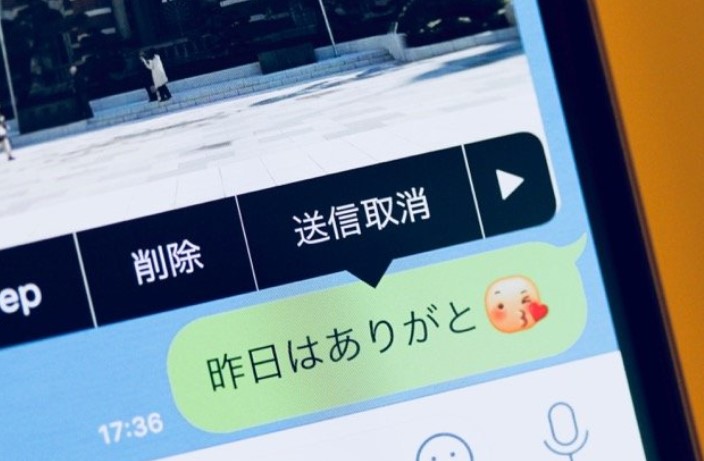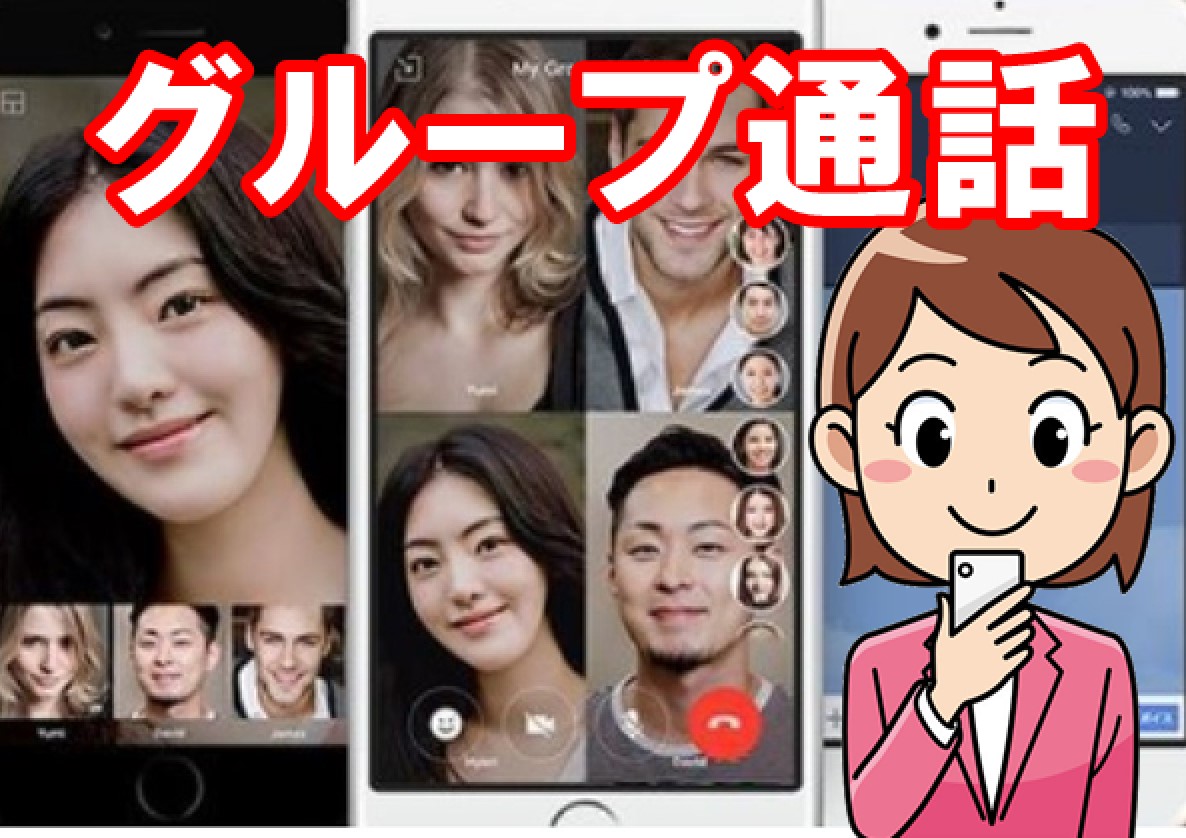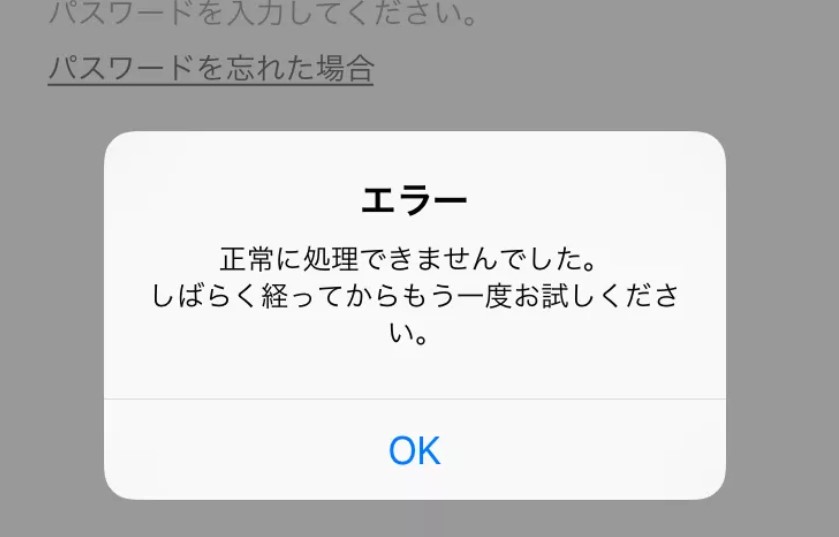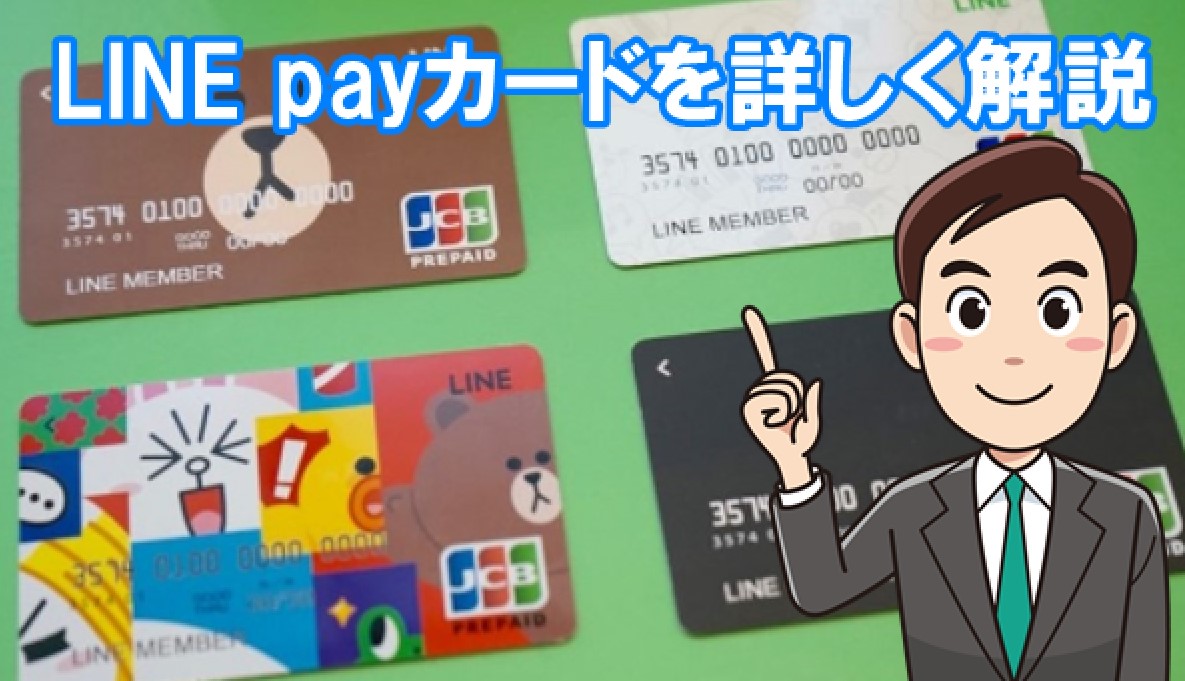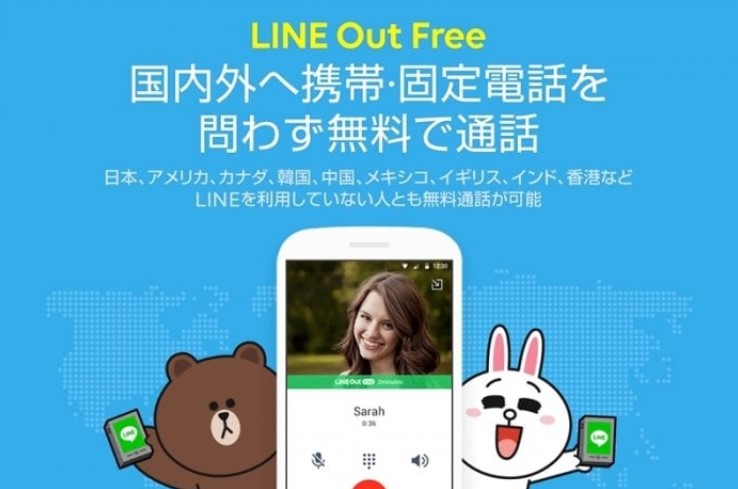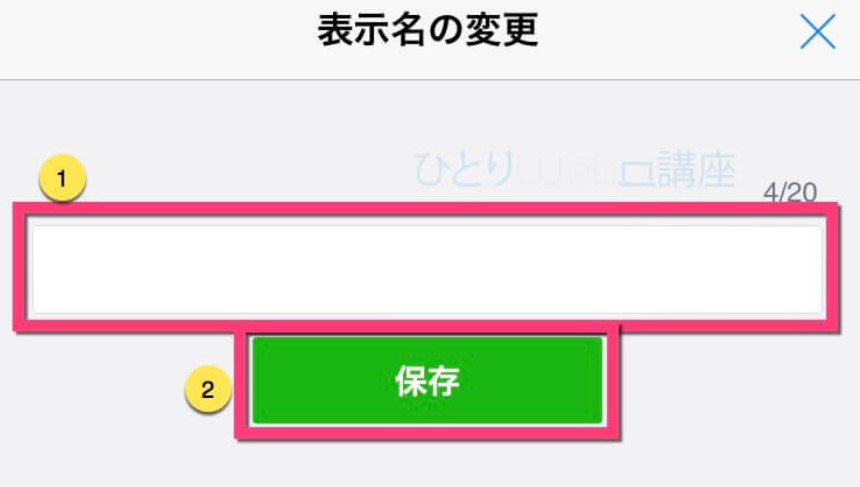LINEキープの使い方!保存・閲覧方法・便利な機能を解説
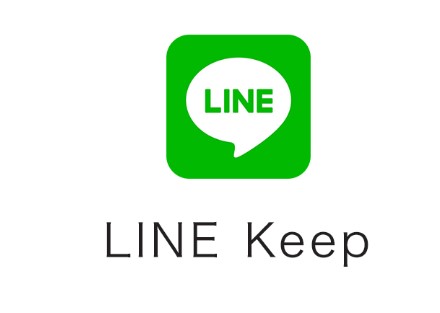
LINEには「Keep」という機能が搭載されており、メッセージや写真などを保存することができます。
保存したことが相手に通知で報告もされないので、とても便利なため利用するユーザーが急増中です。
そんなLINEのKeepですが、どう操作すれば良いのか知りたいですよね?
ここでは、LINEでKeepにデータを保存・閲覧する方法や、便利な機能について紹介していきます。
スポンサーリンク
1.Keepにメッセージなどを保存する方法
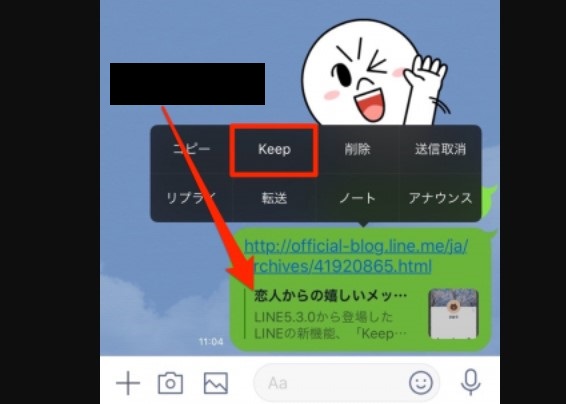
LINEアプリに登場したKeep機能は、メッセージや写真、動画、さらにはExcelなどのファイルを保存できます。
プライベートやビジネスで大活躍間違いなしのサービスなので、使い方を知っておきましょう。
メッセージなどをKeepに保存するには、まずLINEアプリを起動してトップページを表示してください。
次に、保存したいメッセージや写真があるトーク画面を表示します。
メッセージや写真などを、長押ししてメニューを表示させましょう。
このメニューの中に、「Keep(Androdiでは"保存")」の項目があるのでタップします。
これで、Keepへの保存が完了しました。
スポンサーリンク
2.Keepにスマホ端末の保存ファイル直接アップロードする方法
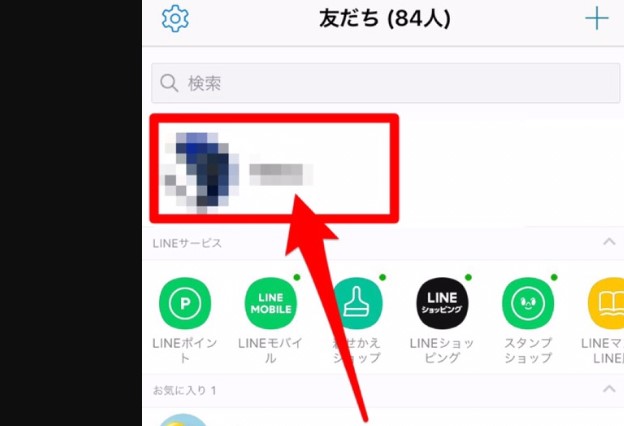
LINEのKeepは、トーク画面のメッセージや写真だけじゃなく、スマホ端末に保存されているファイルをアップロードできます。
まずは、LINEアプリを起動してトップページを表示します。
そこから、自身のプロフィールアイコンをタップして、プロフィールページを表示してください。
プロフィールページの下部に、「Keepアイコン」があるのでタップします。
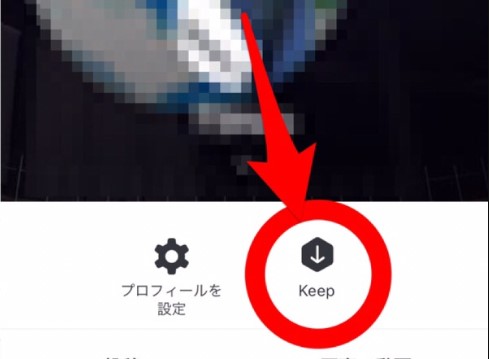
自分のKeep画面に切り替わるので、右上にある「+」を選択。
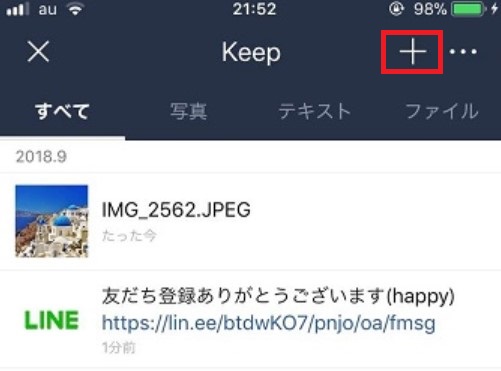
メニューが表示されるので、アップロードしたいファイルを選びましょう。
スマホ端末内に保存されているデータが一覧で表示されるので、そこからアップロードしたいデータを選びます。
終わったら、画面右上にある「選択」をタップ。
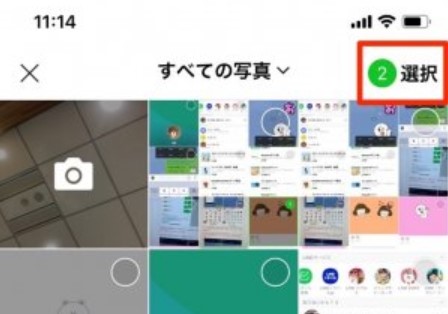
これで、Keepに直接アップロードができました。
ちなみに、カメラロールからKeepへアップロードもできます。
カメラロール画面の左下の、「共有アイコン」をタップ。
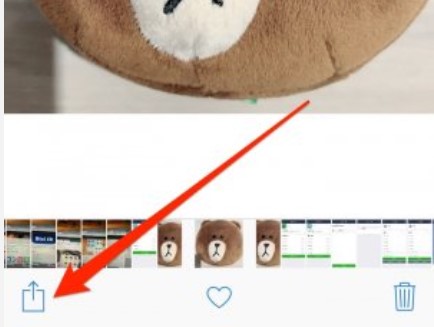
次に、「LINE Keepに保存」を選択するだけ。
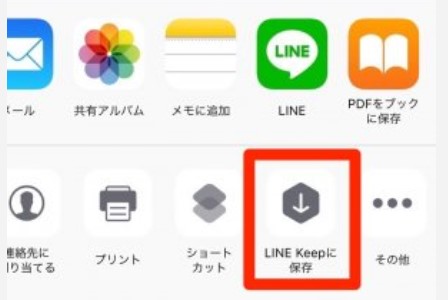
これだけで、簡単にアップロードできます。
スポンサーリンク
3.Keepに保存したデータを閲覧する方法
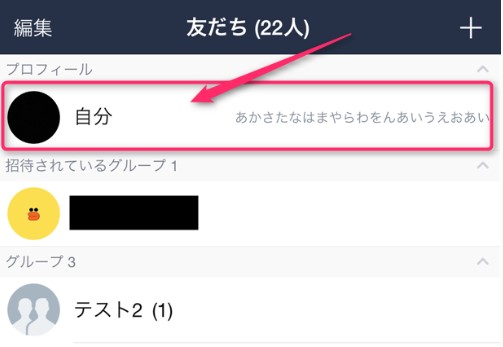
せっかくKeepにデータを保存したのに、閲覧する方法を知らなければ意味がありません。
以下から、Keepに保存したデータを閲覧する手順を紹介していきますね。
まずは、LINEアプリを起動してトップページを表示してください。
次に、プロフィールページを出してから「Keep」をタップします。
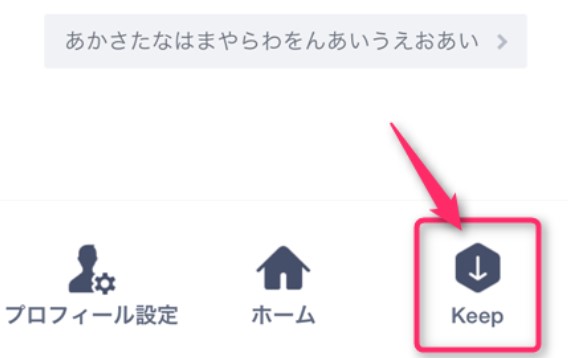
すると、Keepに保存している画面が一覧で表示されるので、あとは閲覧したいデータをタップするだけ。
初期設定では、保存した日付順にデータが並んでいます。
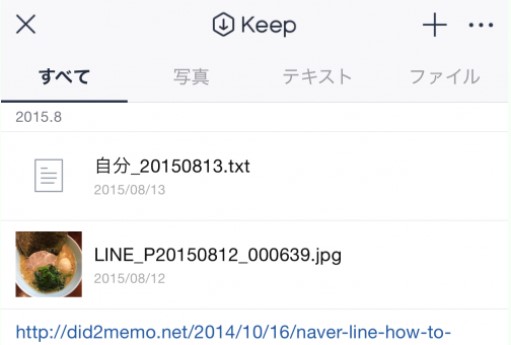
画面右上の「…」をタップしてみてください。
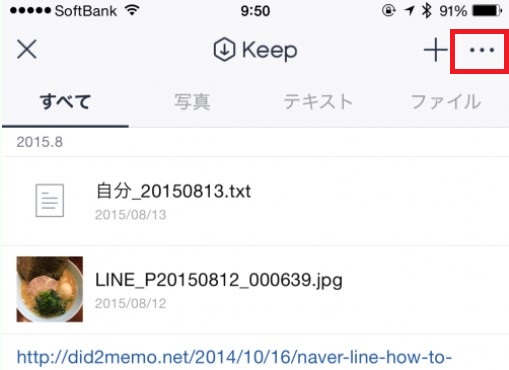
各種メニューが表示され、データの並び替えなどができます。
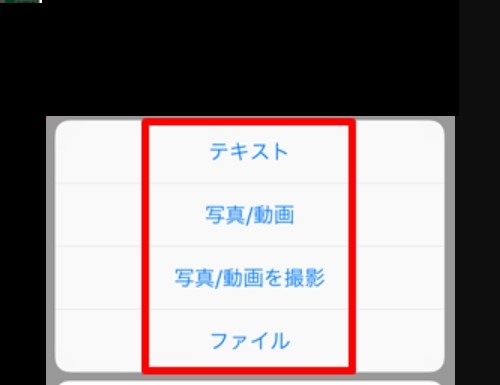
Keepに保存したデータが多いときは、画面上部にある「すべて」や「写真」といったタブを使いましょう。
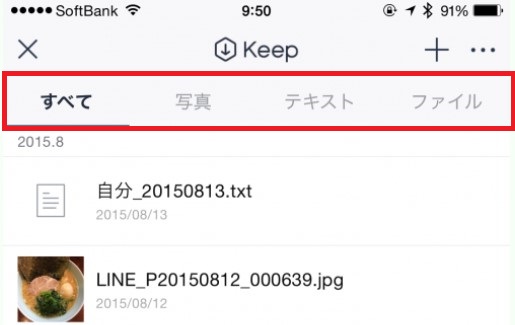
このタブをタップすると、写真ファイルやテキストファイルだけを表示してくれます。
スポンサーリンク
4.Keepのデータにタグを付けて整理する方法

Keepのデータに、タグを付けることで整理しやすくなります。
まずは、LINEアプリを起動してトップページを表示してください。
そこから、プロフィールページへ飛び、「Keep」をタップしましょう。
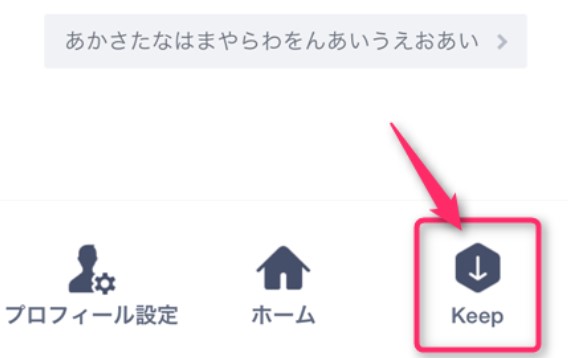
Keepに保存されているデータの一覧が出るので、画面右上にある「…」をタップします。
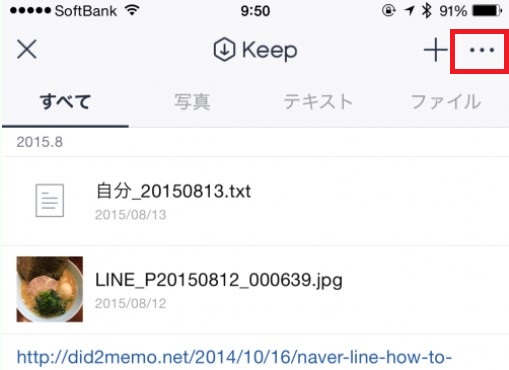
各種メニューが表示されるので、「タグを追加」をタップ。
タグを追加したいファイルの左に、チェックを付けます。
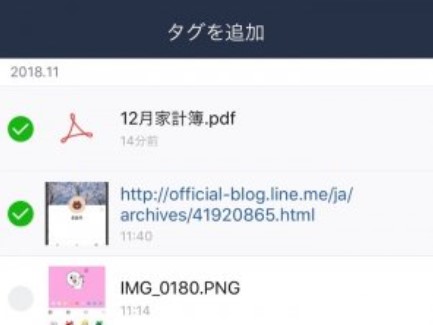
完了したら、画面下部にある「タグを追加」のボタンをタップしましょう。
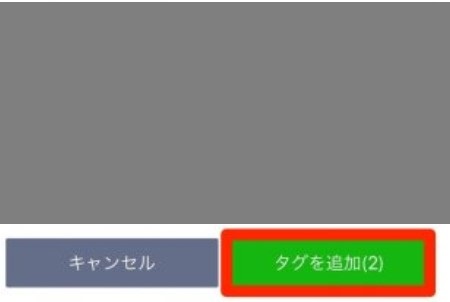
タグの名前を付けたら、「保存」を選択。
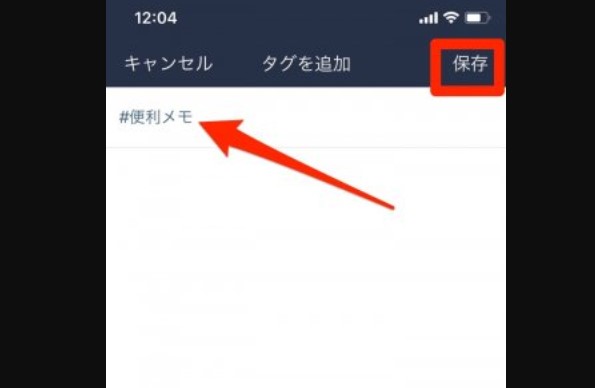
Keep画面を見ると、さきほど登録したタグが表示されています。
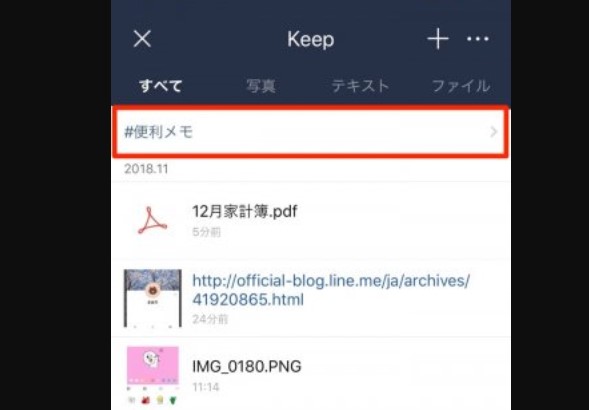
ここをタップすると、タグ付けしたデータをまとめて閲覧可能です。
スポンサーリンク
5.Keepに保存したデータを友だちに送る方法
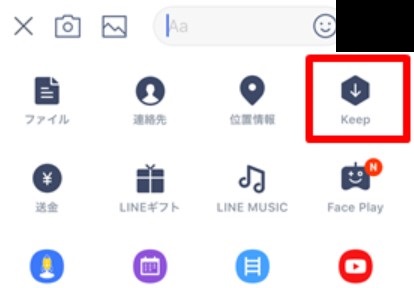
基本的に自分用として扱うKeepですが、友だちと写真や動画を共有したい時もあるでしょう。
Keepに保存したデータは、簡単に友だちに送れるのでその方法を以下から紹介していきますね。
まずは、LINEアプリを起動してトップページを表示します。
次に、データを送りたい友だちとのトーク画面を出してください。
トーク画面が出たら、画面左下にある「+」をタップします。
すると、メニューが表示されるので、ここから「Keep」を選択しましょう。
自分のKeep画面が出てくるので、送りたいデータにチェックを入れます。
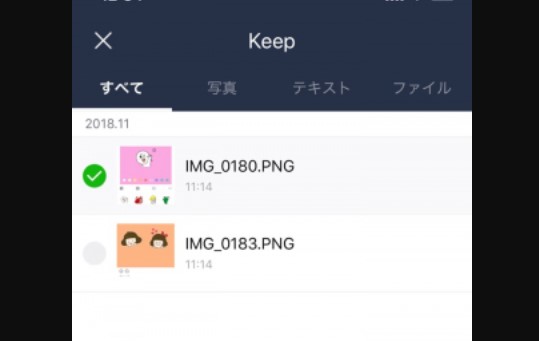
終わったら、画面右下にある「決定」をタップ。
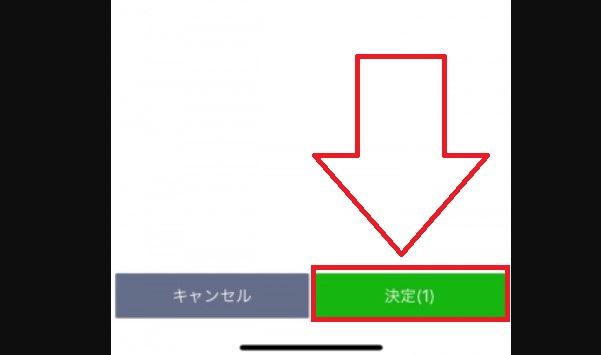
これで、トーク画面にデータが送信されました。
スポンサーリンク
6.Keepにトーク履歴を保存する方法
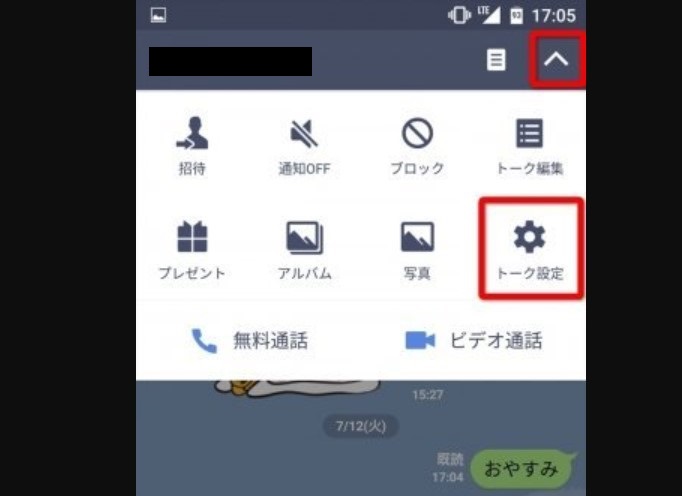
Keepには、トーク履歴を保存(バックアップ)して、機種変更などした後に復元することができます。
これは、Android版のLINEアプリでのみ可能な方法ですので、Androidユーザーはぜひ操作手順を覚えておきましょう。
また、この方法では友だち一人一人のトーク履歴を保存します。
一括でバックアップはできないので、あくまでも「予備」であることを把握しておいてください。
まずは、LINEアプリを起動してトップページを表示します。
次に、トーク履歴を保存したいトーク画面を出して、画面右上の「V」から「トーク設定」をタップ。
画面が切り替わったら、「トーク履歴をバックアップ」から「すべてバックアップ」を選択してください。
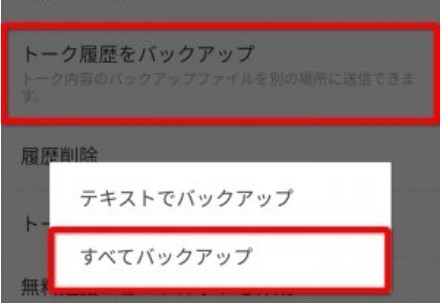
ファイルを保存するか尋ねられるので、「はい」を選択します。
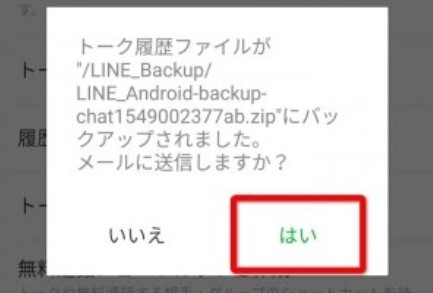
次に、再度確認メッセージが出るので、「確認」をタップ。
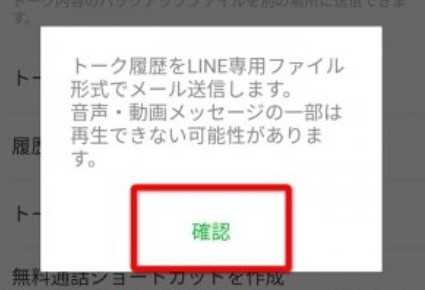
共有先の候補が、画面に表示されるので「LINE Keep」を選択しましょう。
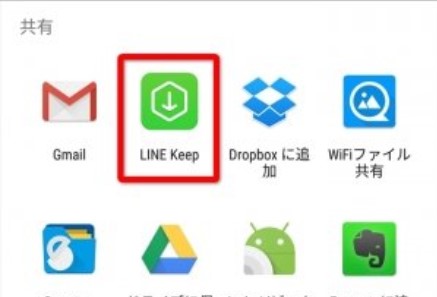
すると、「Keepに保存されました」とのメッセージが表示されます。
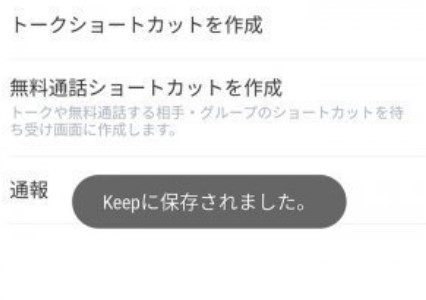
これで、Keepにトーク履歴を保存できました。
まとめ
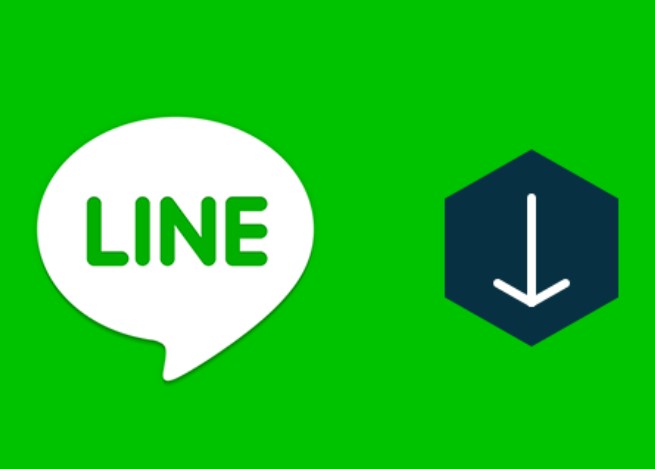
LINEアプリに搭載されている「Keep」は、簡単に保存したり閲覧できると分かりました。
また、スマホ本体に保存されているデータを、Keepにアップロードできるのでバックアップとしての機能も期待できます。
Keepに保存しても、相手に通知は行かないので気軽に保存できるのも利点。
積極的に使い、LINEをもっと有効活用しちゃいましょう!