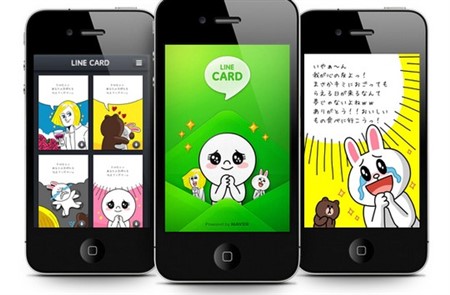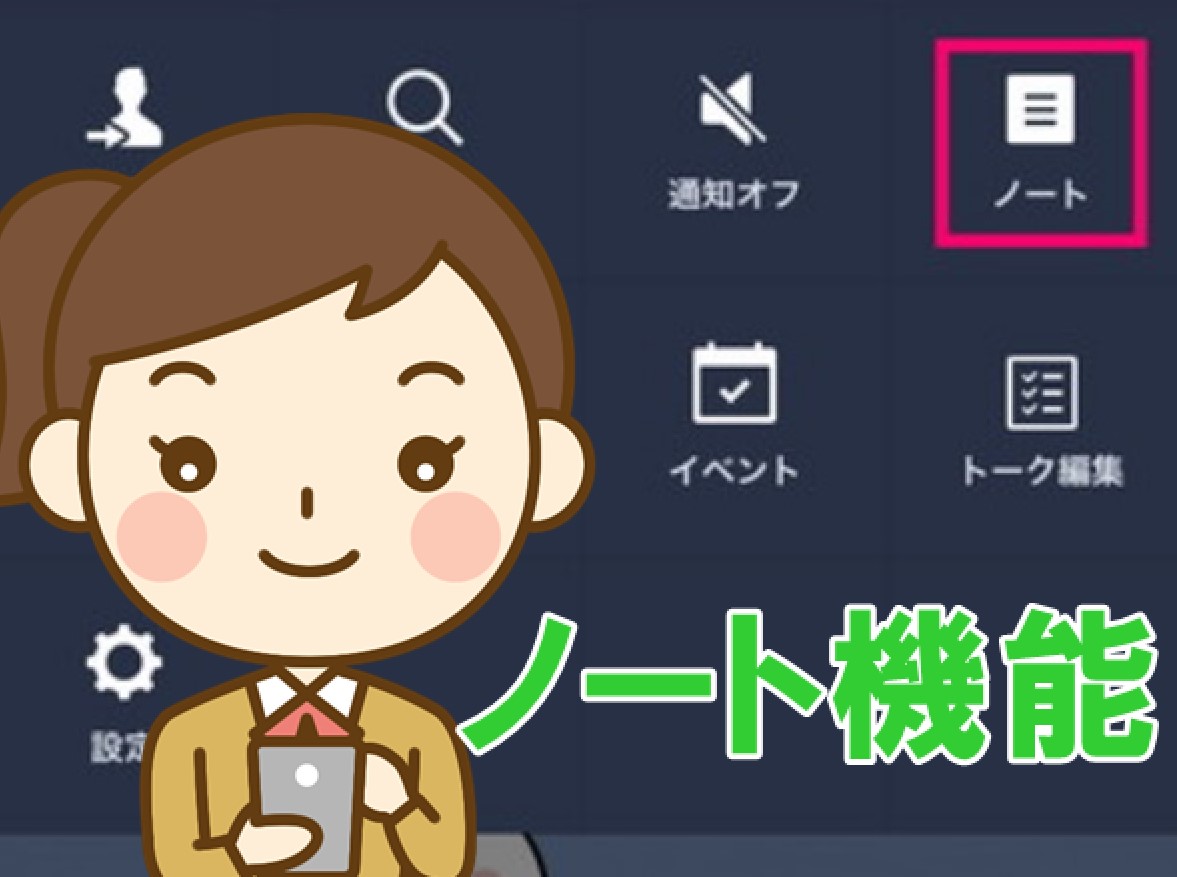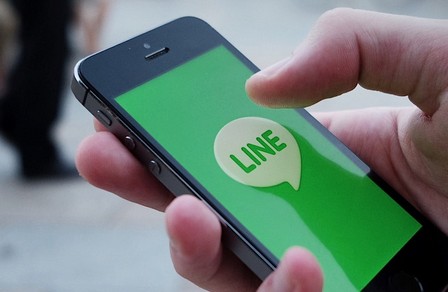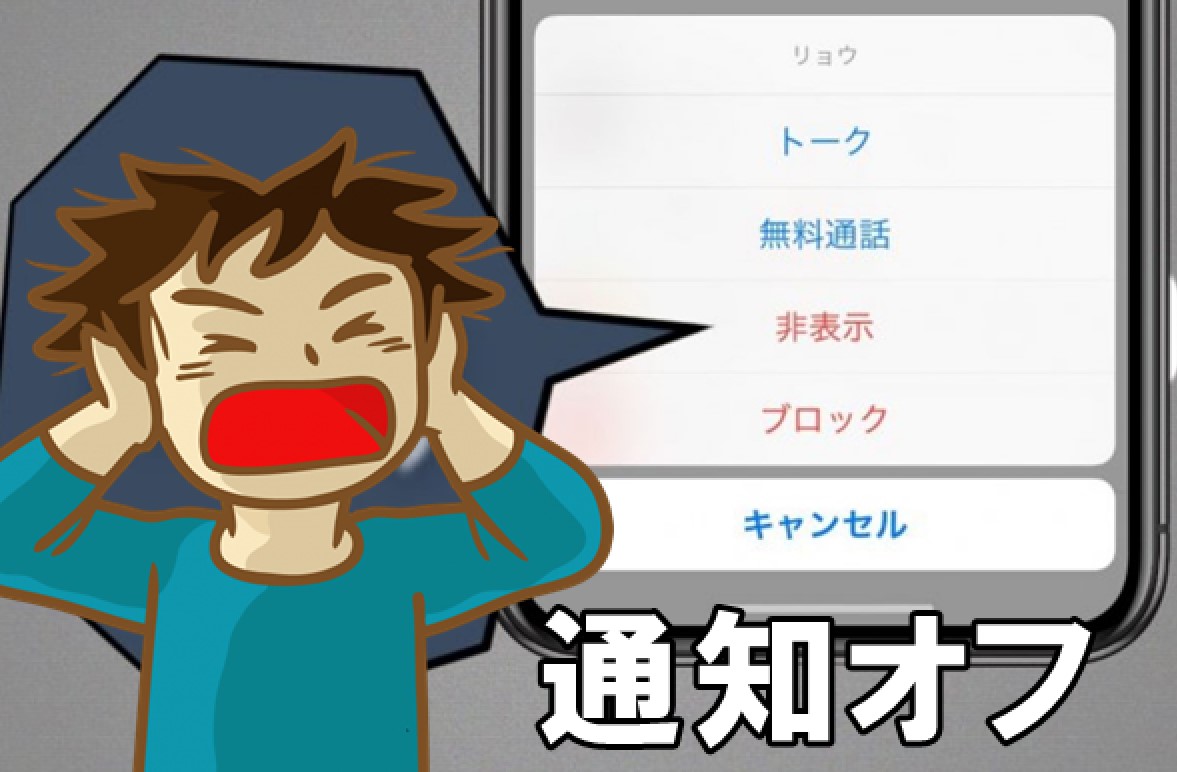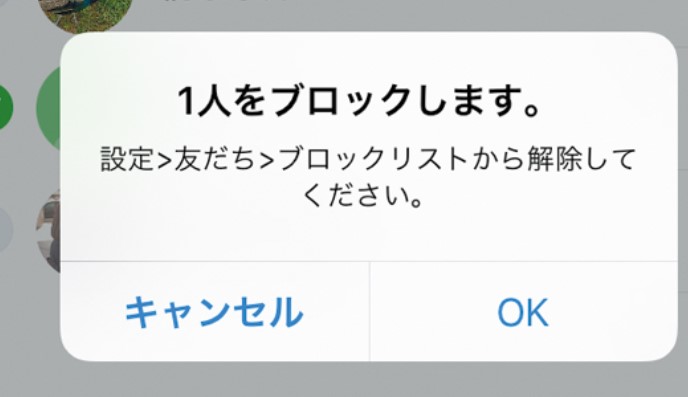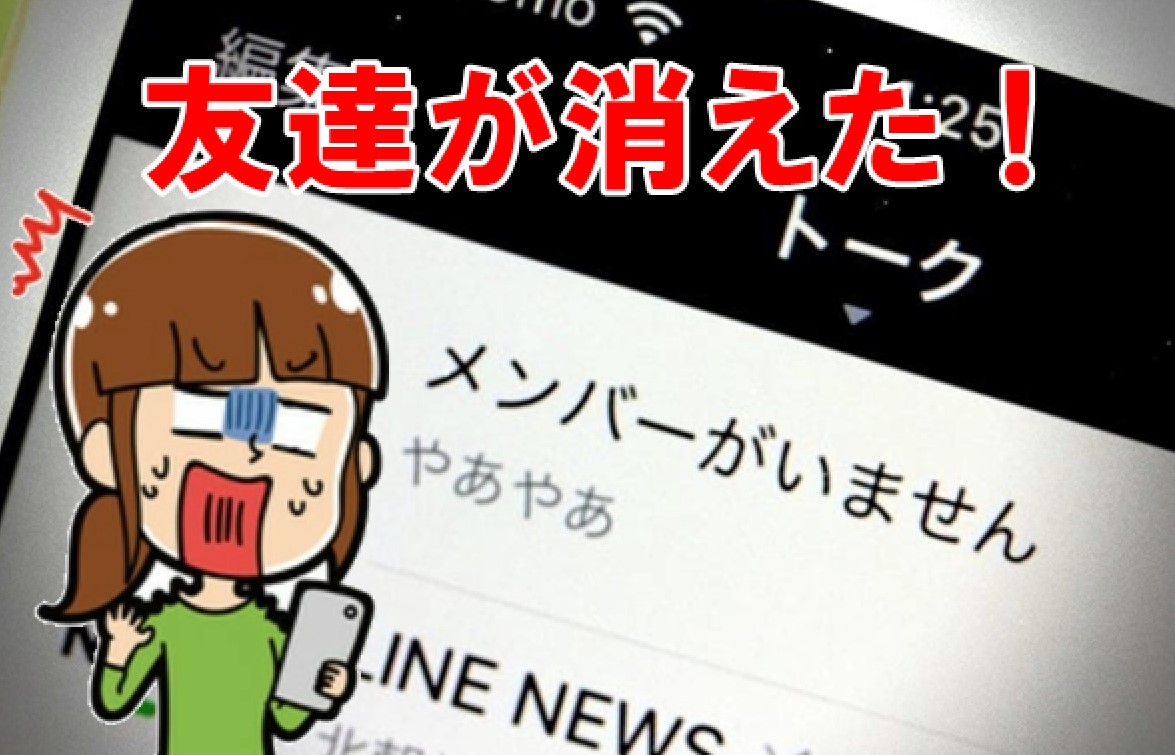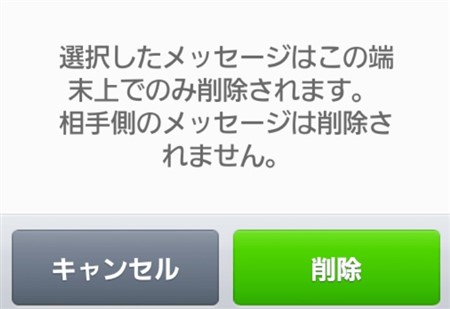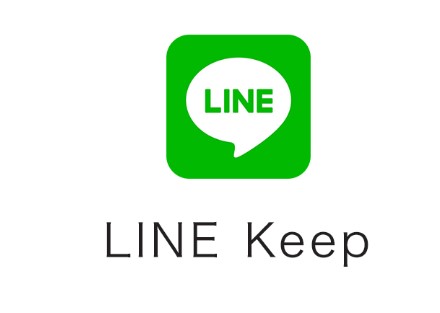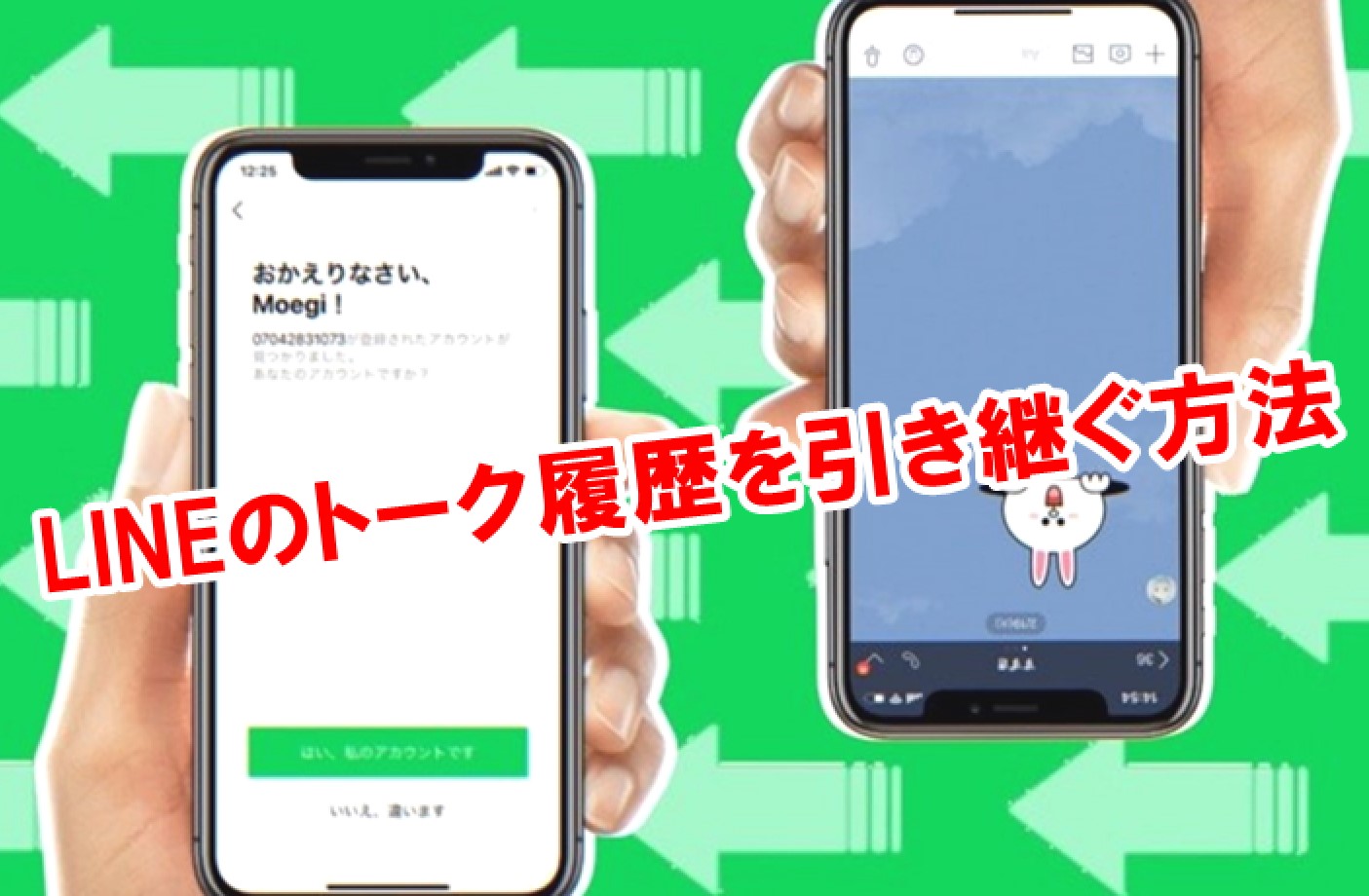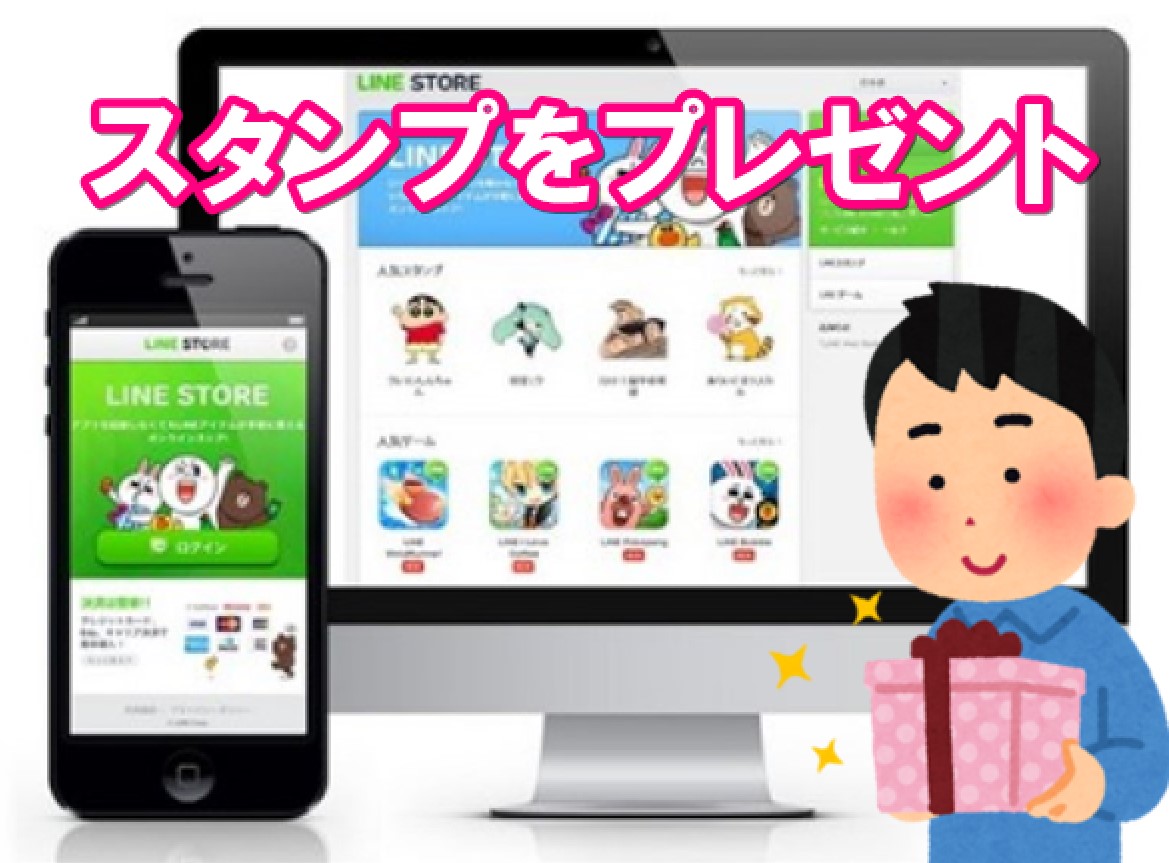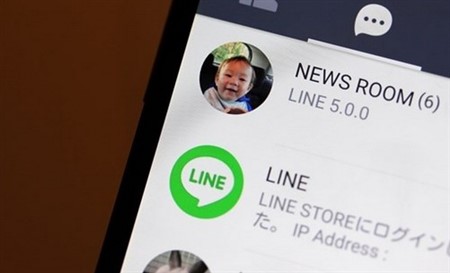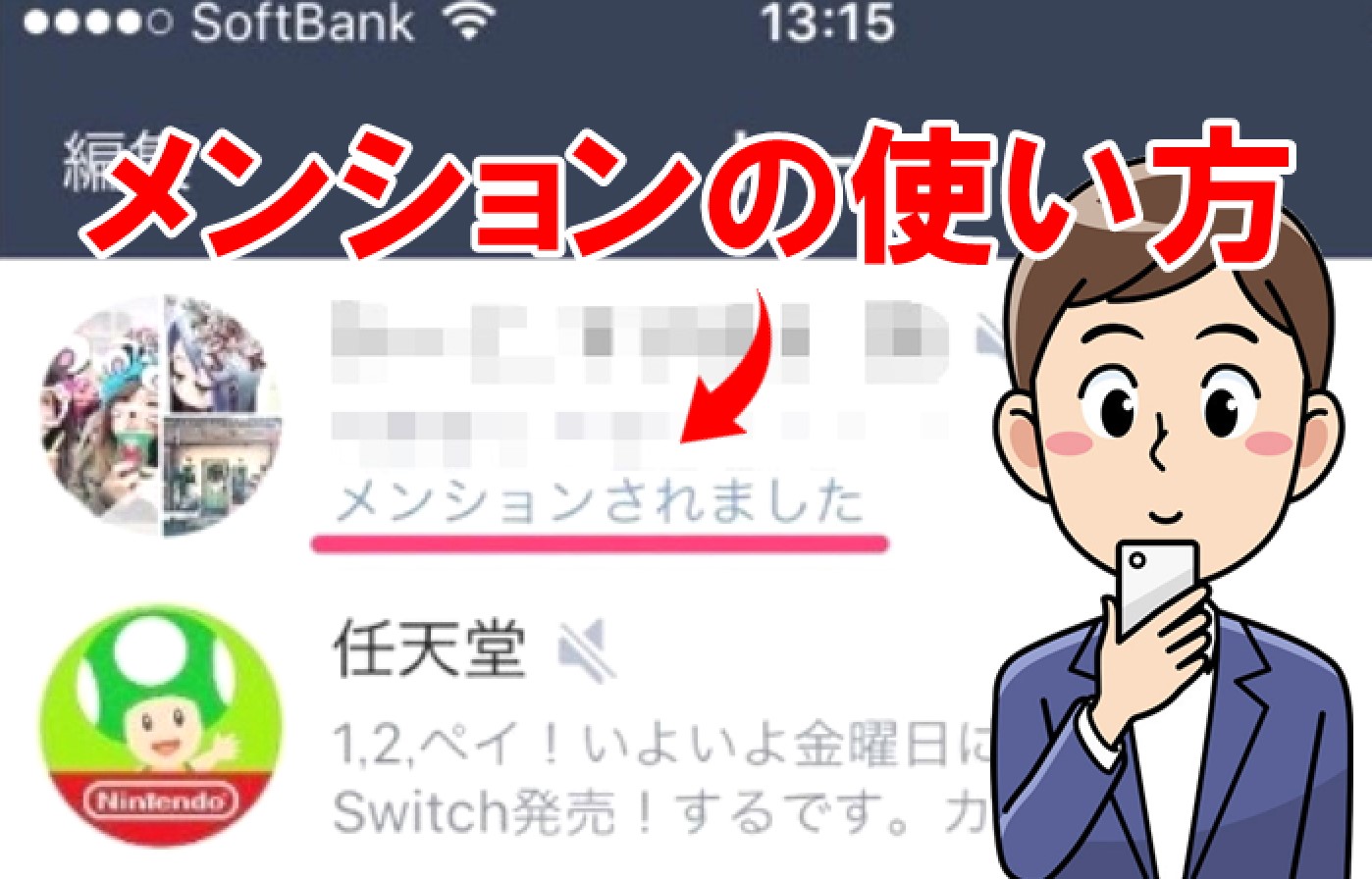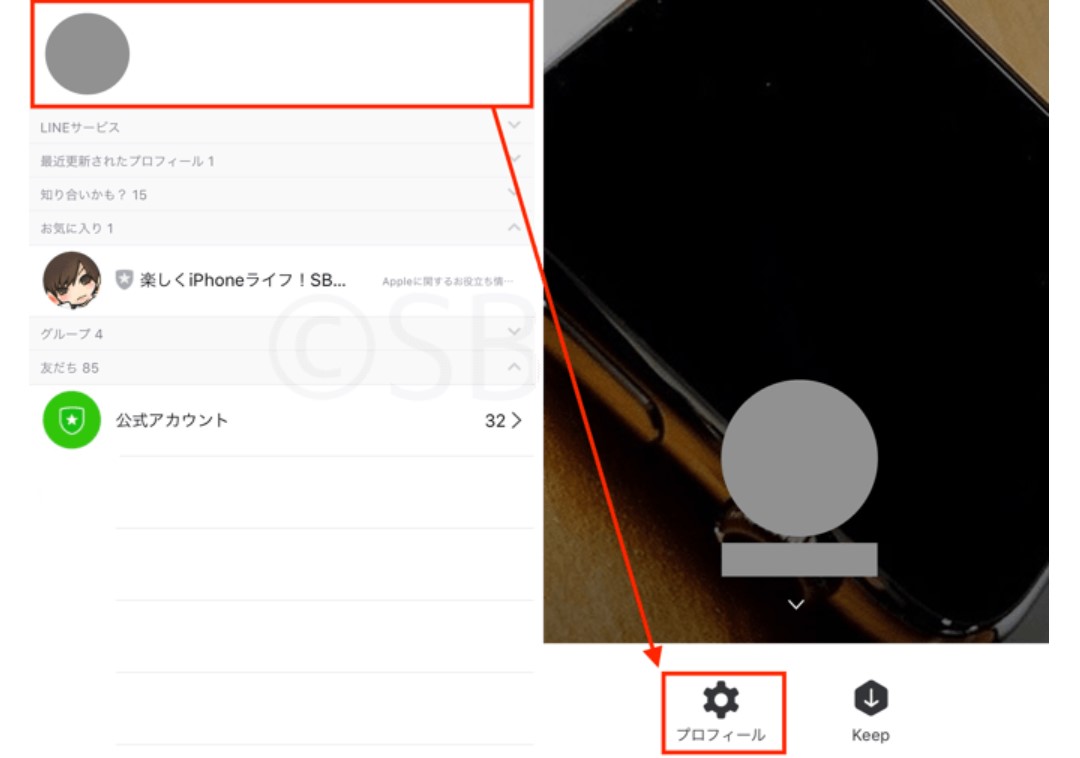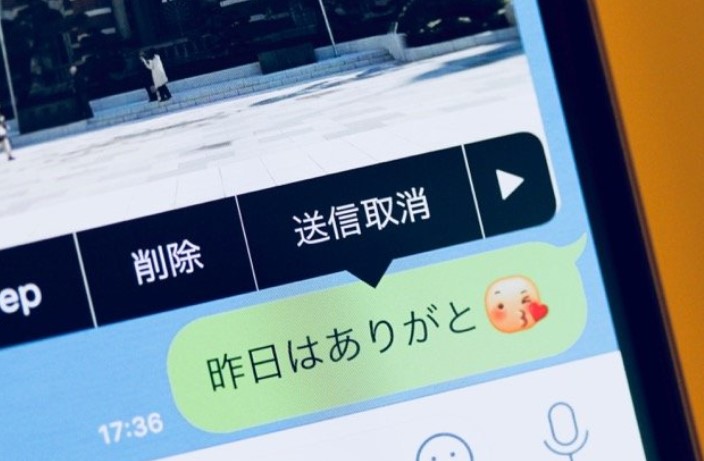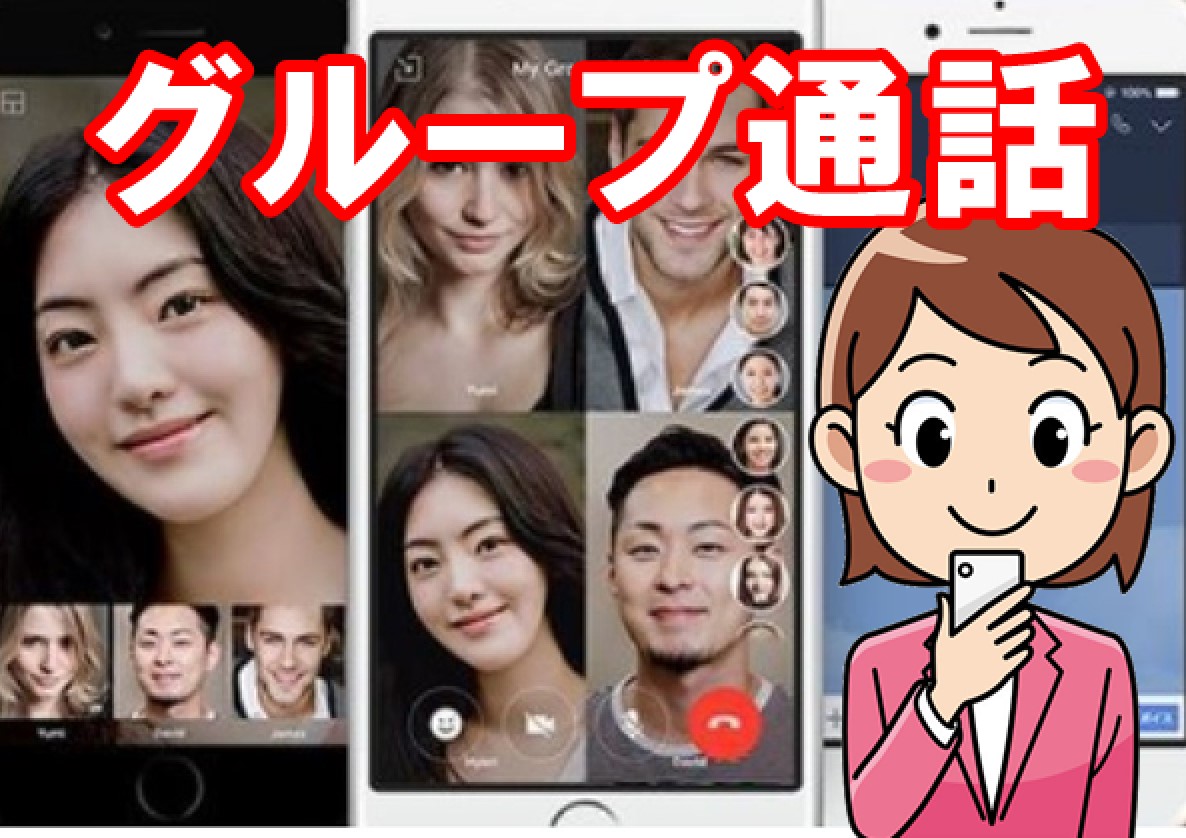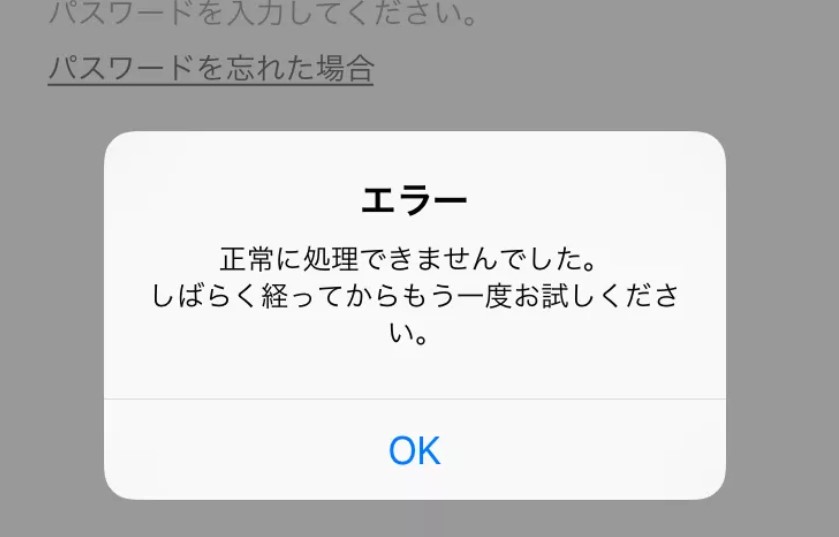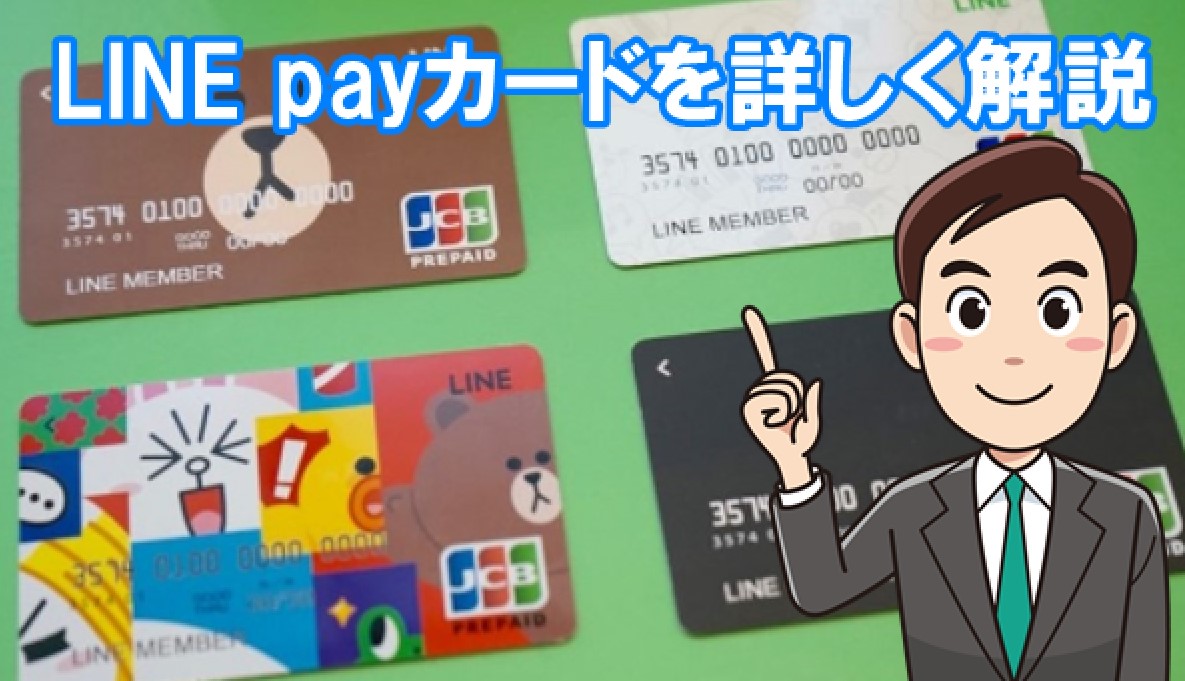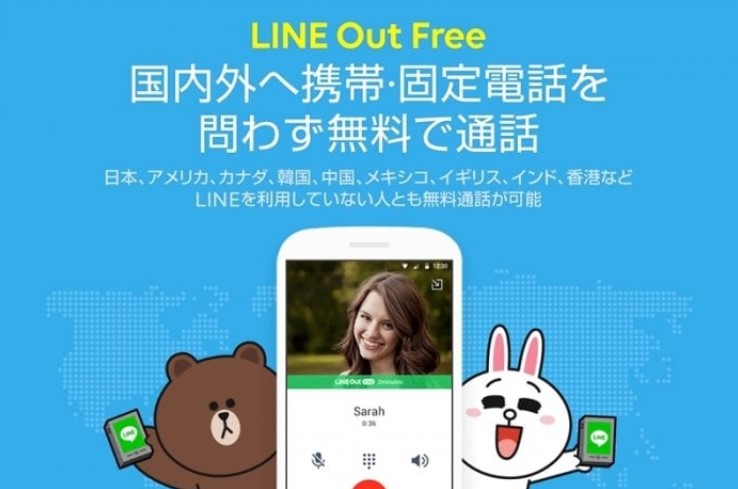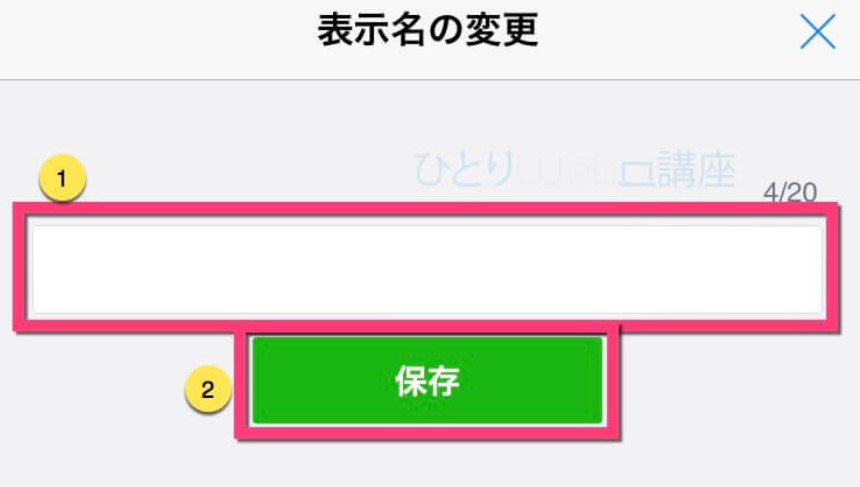僷僜僐儞斉LINE偺巊偄曽両夵峴偺愝掕傗傾儖僶儉傪嶌傞曽朄
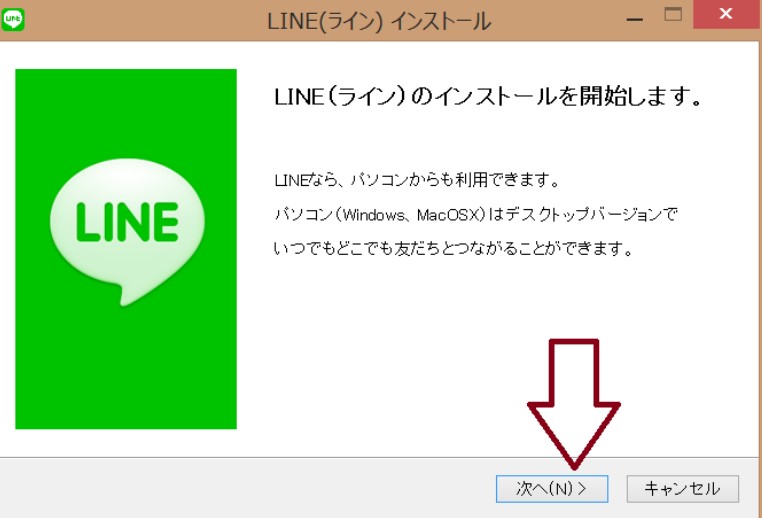
僗儅乕僩僼僅儞偱LINE傪妝偟傓恖偼懡偄偱偡偑丄幚偼僷僜僐儞偱傕僜僼僩傪僟僂儞儘乕僪偟偰巊偆偙偲偑偱偒傑偡丅
僷僜僐儞偵曐懚偟偨幨恀傗僼傽僀儖傪憲傞偙偲偑偱偒傑偡偟丄僉乕儃乕僪偺傎偆偑憖嶌偟傗偡偄恖偵偼僆僗僗儊偱偡丅
偙偙偱偼丄僷僜僐儞斉LINE偺巊偄曽偵偮偄偰徻偟偔徯夘偟偰偄偒傑偡丅
僗億儞僒乕儕儞僋
侾丏僷僜僐儞斉偺LINE偵儘僌僀儞偡傞曽朄
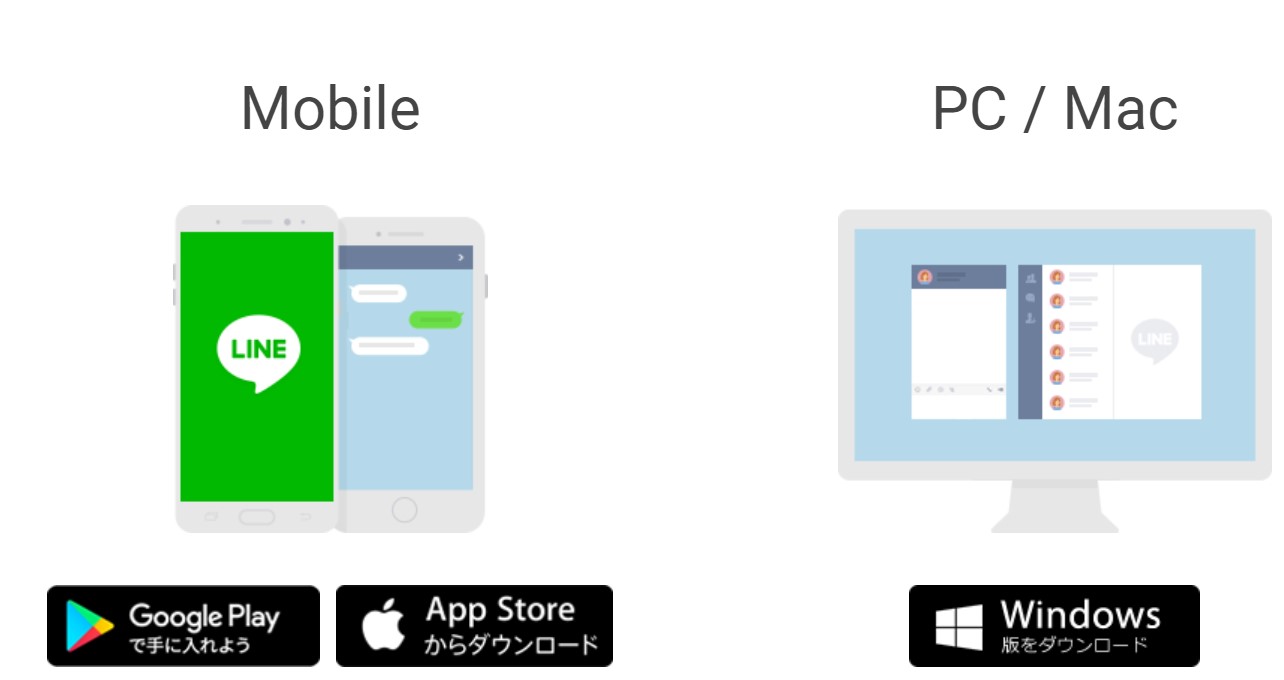
僷僜僐儞斉偺LINE偵儘僌僀儞偡傞偵偼丄愱梡偺僜僼僩傪僟僂儞儘乕僪偡傞昁梫偑偁傝傑偡丅
傑偢偼丄埲壓偺僒僀僩偵傾僋僙僗偟偰偔偩偝偄丅
傾僋僙僗偱偒偨傜丄棙梡偟偰偄傞僷僜僐儞偺OS偵崌傢偣偰僜僼僩傪僟僂儞儘乕僪偟傑偡丅
乽Windows斉乿傗乽Mac OS斉乿側偳暋悢偺僜僼僩偑岞奐偝傟偰偄傞偺偱丄娫堘偊側偄傛偆偵拲堄偟傑偟傚偆丅
僟僂儞儘乕僪偟偨傜丄偝偭偦偔僀儞僗僩乕儖偟偰婲摦偡傞偲儘僌僀儞夋柺偑昞帵偝傟傑偡丅
儘僌僀儞曽朄偼丄乽QR僐乕僪儘僌僀儞乿傕偟偔偼乽儊乕儖儘僌僀儞乿偱偡丅
嘆 儊乕儖傾僪儗僗傪巊偭偰儘僌僀儞偡傞応崌
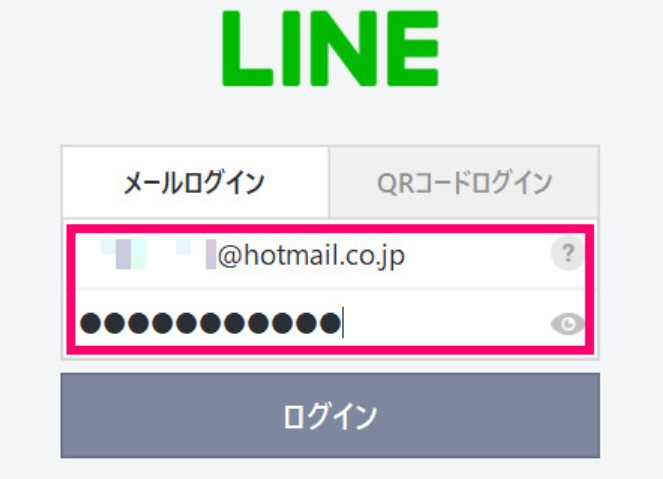
儊乕儖傾僪儗僗偱儘僌僀儞偡傞応崌偼丄僗儅儂偺LINE傾僾儕偱帠慜偵儊乕儖傾僪儗僗傪搊榐偟偰偍偔昁梫偑偁傝傑偡丅
偝傜偵僷僗儚乕僪傕梫媮偝傟傞偺偱丄偙偪傜傕LINE傾僇僂儞僩偵偰搊榐偟偨傕偺傪巊傢側偗傟偽偄偗傑偣傫丅
弶夞儘僌僀儞偺帪偺傒丄杮恖妋擣偑偁傝傑偡丅
僷僜僐儞偵昞帵偝傟偨悢帤傪丄3暘埲撪偵僗儅儂偺LINE傾僾儕偵擖椡偟偰偔偩偝偄丅
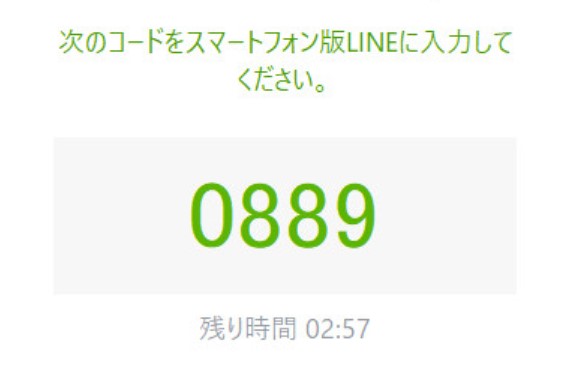
惓偟偄悢帤偺擖椡偑姰椆偡傞偲丄杮恖妋擣偑庢傟偰柍帠僷僜僐儞斉偺LINE傊偺儘僌僀儞偑惉岟偟傑偡丅
僗億儞僒乕儕儞僋
嘇 QR僐乕僪傪巊偭偰儘僌僀儞偡傞応崌

QR僐乕僪傪巊偭偰儘僌僀儞偡傞慖戰傪庢傞偲丄夋柺偵QR僐乕僪偑昞帵偝傟傑偡丅
僐乕僪偑昞帵偝傟偨傜丄師偼僗儅儂偺LINE傾僾儕傪婲摦偟偰僩僢僾儁乕僕傪昞帵偟偰偔偩偝偄丅
乽桭偩偪乿偺儕僗僩偐傜丄乽桭偩偪捛壛傾僀僐儞乿傪僞僢僾偟偰偔偩偝偄丅
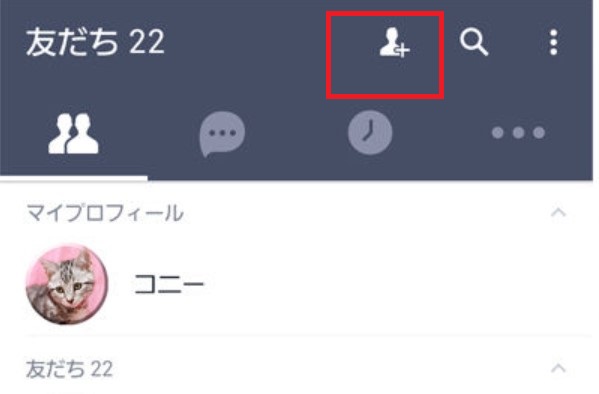
偡傞偲丄桭偩偪傪捛壛偡傞曽朄偺夋柺偵愗傝懼傢傞偺偱丄乽QR僐乕僪乿傪僞僢僾偟傑偡丅
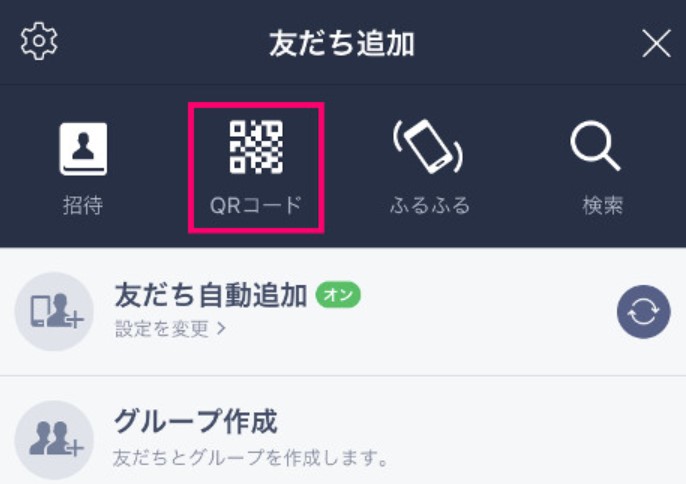
帺摦揑偵僇儊儔偑婲摦偡傞偺偱丄僷僜僐儞偵昞帵偝傟偰偄傞QR僐乕僪偵僇儊儔傪偐偞偟傑偡丅
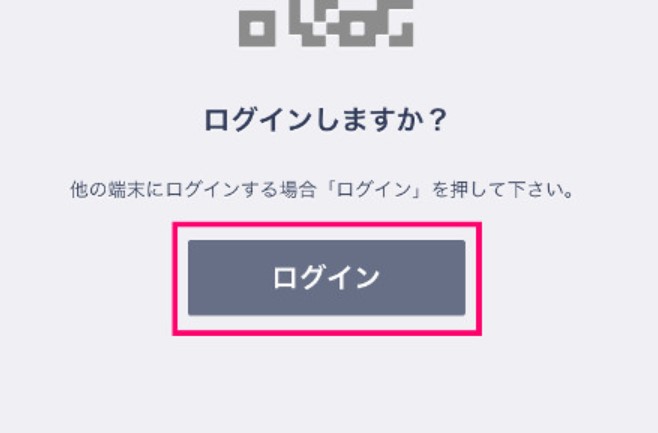
QR僐乕僪偺撉傒庢傝偑帺摦偱峴傢傟丄姰椆偡傞偲儘僌僀儞偱偒傞偱偟傚偆丅
僗億儞僒乕儕儞僋
俀丏僩乕僋儖乕儉傪埫崋壔偡傞曽朄
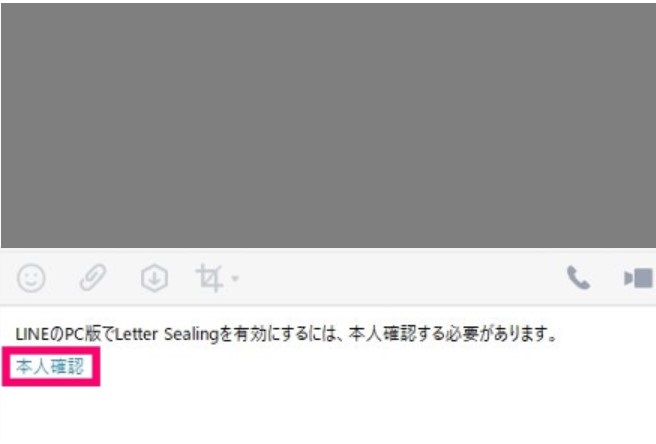
弶夞儘僌僀儞偑柍帠偵姰椆偡傞偲丄僷僜僐儞斉偺LINE傪憖嶌偱偒傞傛偆偵側傝傑偡丅
偲偙傠偑弶夞儘僌僀儞偱偼丄傕偆傂偲庤娫偐偗側偗傟偽儊僢僙乕僕偺憲怣偑偱偒側偄傛偆偵側偭偰偄傞傫偱偡偹丅
偲偄偆偺傕丄僩乕僋儖乕儉傪埫崋壔偡傞乽Letter Sealing乿傪桳岠偵偡傞昁梫偑偁傝傑偡丅
僩乕僋儖乕儉偺儊僢僙乕僕傪埫崋壔偡傞婡擻偱丄憲怣幰偲庴怣幰埲奜偼僩乕僋撪梕傪夝撉偱偒側偔側傞偺偱埨怱偱偒傑偡丅
僷僜僐儞斉偺LINE偵儘僌僀儞偟偨傜丄夋柺嵍懁偵偄偔偮偐偺僞僽偑偁傞偺偱乽桭偩偪傾僀僐儞乿傪僋儕僢僋偟傑偟傚偆丅
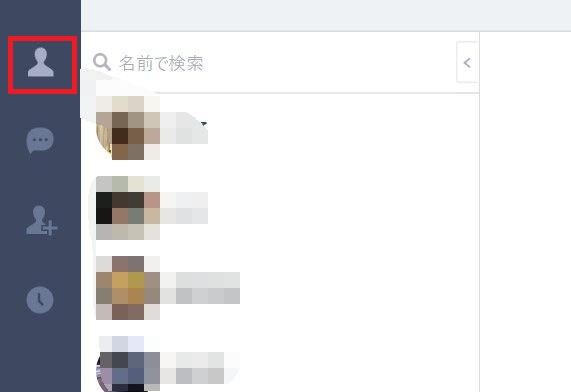
偡傞偲丄桭偩偪搊榐偟偰偄傞儊儞僶乕偑堦棗偱夋柺偵昞帵偝傟傞偼偢偱偡丅
偙偺拞偐傜丄扤偱傕偄偄偺偱桭偩偪偺堦恖傪僋儕僢僋偟偰偔偩偝偄丅
儊僢僙乕僕傪憲怣偡傞棑偵丄乽杮恖妋擣乿偑偁傞偺偱丄偦偙傪僋儕僢僋丅
杮恖妋擣梡偺斣崋偑昞帵偝傟傞偺偱丄僗儅儂偺LINE傾僾儕偐傜杮恖妋擣梡偺斣崋傪擖椡丅
嵟屻偵乽OK乿傪僞僢僾偟傑偟傚偆丅
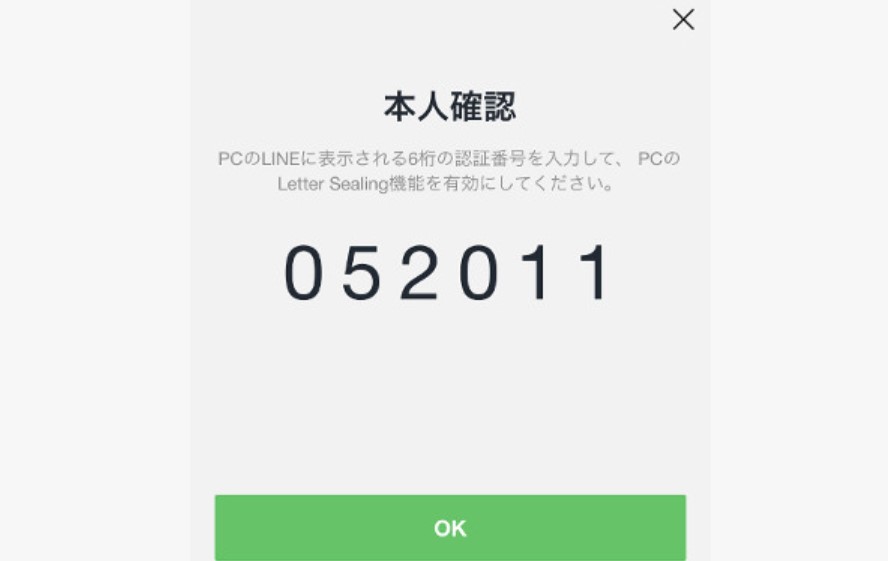
偙傟偱丄僩乕僋儖乕儉偺埫崋壔偵惉岟偟丄儊僢僙乕僕偺憲庴怣偑壜擻側忬懺偵側傝傑偟偨丅
僗億儞僒乕儕儞僋
俁丏儊僢僙乕僕傗僼傽僀儖傪憲傞曽朄
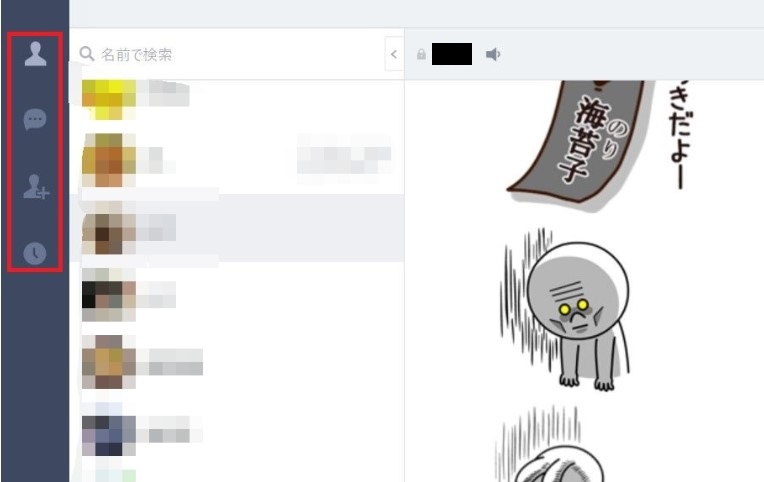
弶夞儘僌僀儞偱僩乕僋儖乕儉偺埫崋壔偵惉岟偟偨傜丄偄傛偄傛儊僢僙乕僕側偳傪憲怣偱偒傞傛偆偵側傝傑偟偨丅
僷僜僐儞斉偺LINE偱偼丄夋柺偑擇暘妱偝傟偰偍傝丄嵍僒僀僪偵桭偩偪堦棗偑丄塃僒僀僪偵僩乕僋儖乕儉偑昞帵偝傟傑偡丅
夋柺塃壓偵偁傞丄儊僢僙乕僕擖椡棑偵暥帤傪擖椡偟乽Enter乿傪墴偡偲儊僢僙乕僕傪憲傟傑偡丅
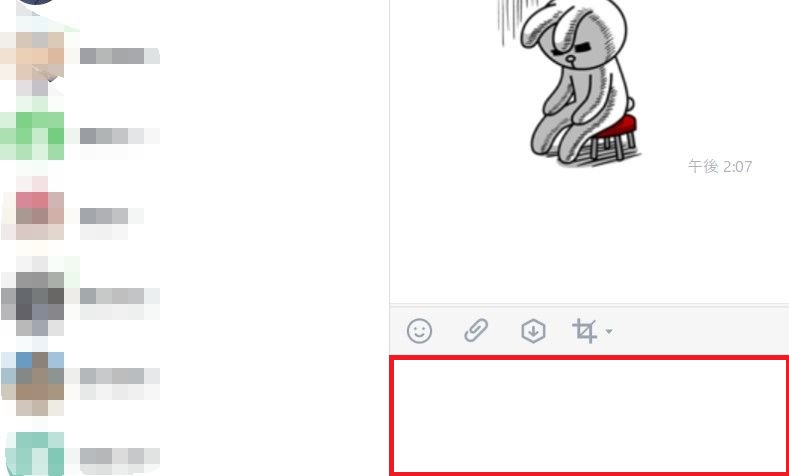
僗僞儞僾傪憲傝偨偄帪偼丄儊僢僙乕僕棑偺忋偵偁傞乽僗僞儞僾傾僀僐儞乿傪僋儕僢僋偟傑偟傚偆丅
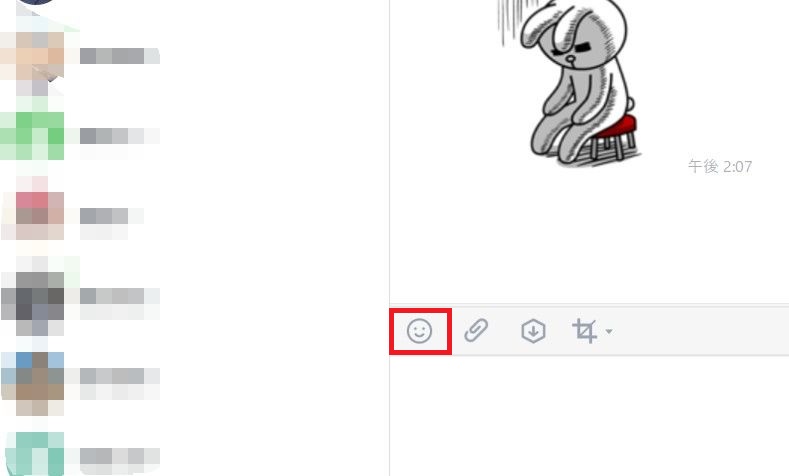
偡傞偲丄暿夋柺偵僗僞儞僾堦棗偑弌偰偔傞偺偱丄偦偙偐傜僗僞儞僾傪慖傋偽憲傞偙偲偑偱偒傑偡丅
儊僢僙乕僕棑偺忋偵偼丄乽僋儕僢僾傾僀僐儞乿偑偁傝丄偙偪傜傪僋儕僢僋偡傞偲幨恀傗摦夋丄偝傜偵偼Excel側偳傪揧晅偱偒傑偡丅
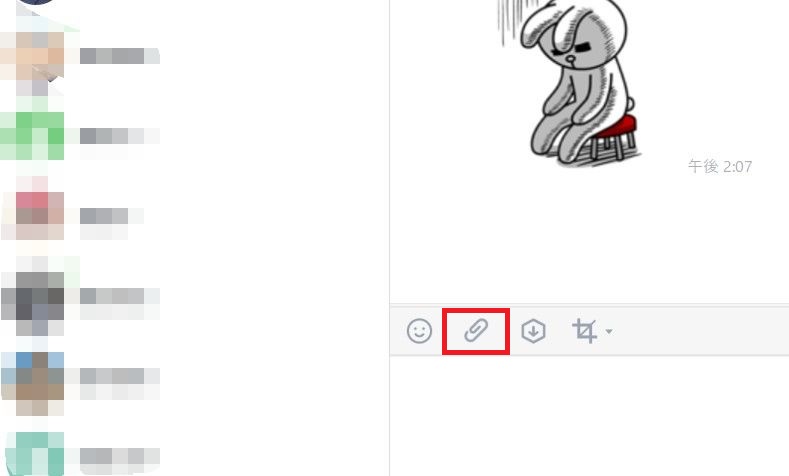
乽僋儕僢僾傾僀僐儞乿傪僋儕僢僋偟偰丄憲怣偟偨偄僼傽僀儖傪慖戰偟偨傜丄夋柺塃壓偵偁傞乽奐偔乿傪慖戰偡傞偩偗丅
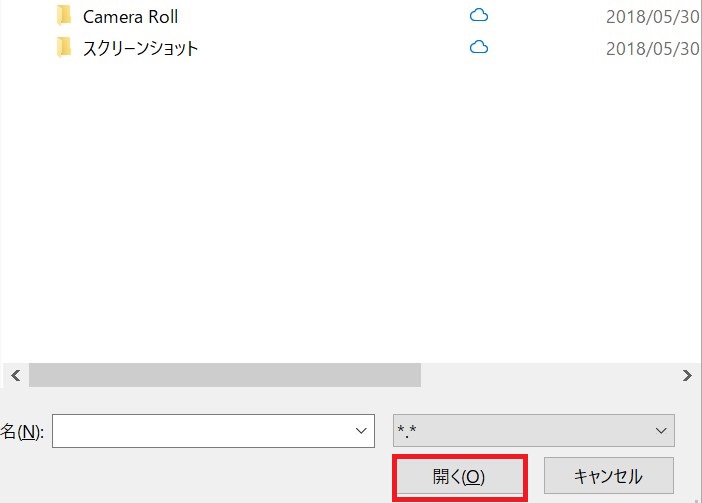
娙扨偵僼傽僀儖傪憲傟傞偺偱丄價僕僱僗僔乕儞側偳偱妶桇偱偒傞偱偟傚偆丅
僗億儞僒乕儕儞僋
係丏乽Enter僉乕乿傪墴偟偰夵峴偱偒傞傛偆偵愝掕傪曄峏偡傞曽朄
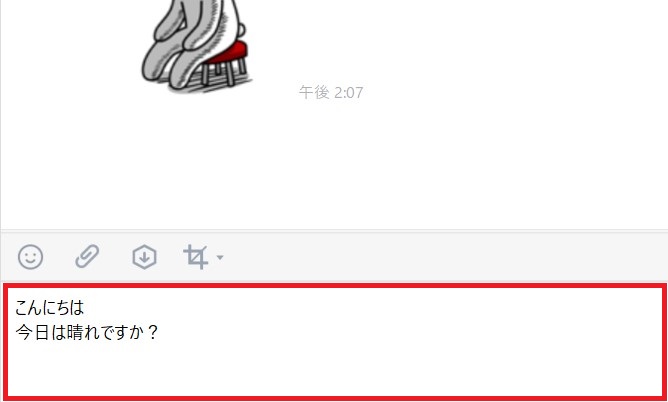
僷僜僐儞斉偺LINE偱偼丄乽Enter乿傪墴偡偲憲怣偝傟傑偡丅
偄偮傕偺僋僙偱夵峴偡傞偲偒偵丄Enter僉乕傪墴偟偰偟傑偆偲丄偦偺傑傑憲怣偝傟偰偟傑偆傫偱偡偹丅
乽Shift乿傪墴偟側偑傜乽Enter乿傪墴偣偽丄夵峴偑偱偒傑偡偑偄偪偄偪Shift僉乕傪墴偡偺偼庤娫丅
幚偼愝掕偱丄Enter僉乕傪墴偡偩偗偱夵峴偱偒傞傛偆偵曄峏偱偒傞偺偱丄埲壓偐傜徯夘偟傑偡丅
傑偢偼丄僷僜僐儞斉偺LINE偵儘僌僀儞偟偰僩僢僾儁乕僕傪昞帵偟傑偡丅
師偵夋柺嵍壓偵偁傞丄乽乧乿傪僋儕僢僋偟偰偔偩偝偄丅
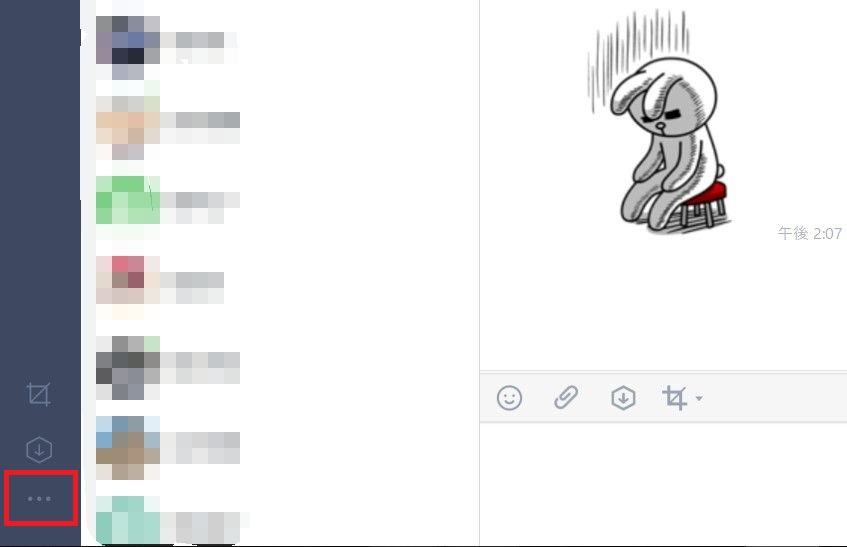
偡傞偲儊僯儏乕偑昞帵偝傟傞偺偱丄乽愝掕乿傪慖戰偟傑偟傚偆丅
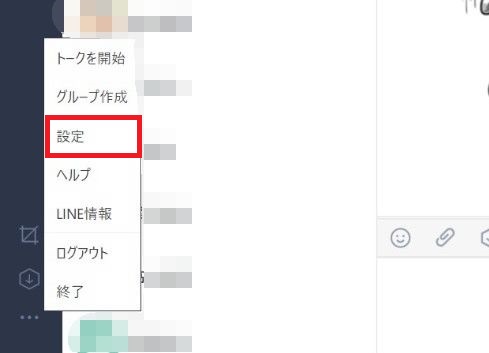
愝掕偺億僢僾傾僢僾偑昞帵偝傟傞偺偱丄偙偙偐傜乽僩乕僋乿傪僋儕僢僋丅
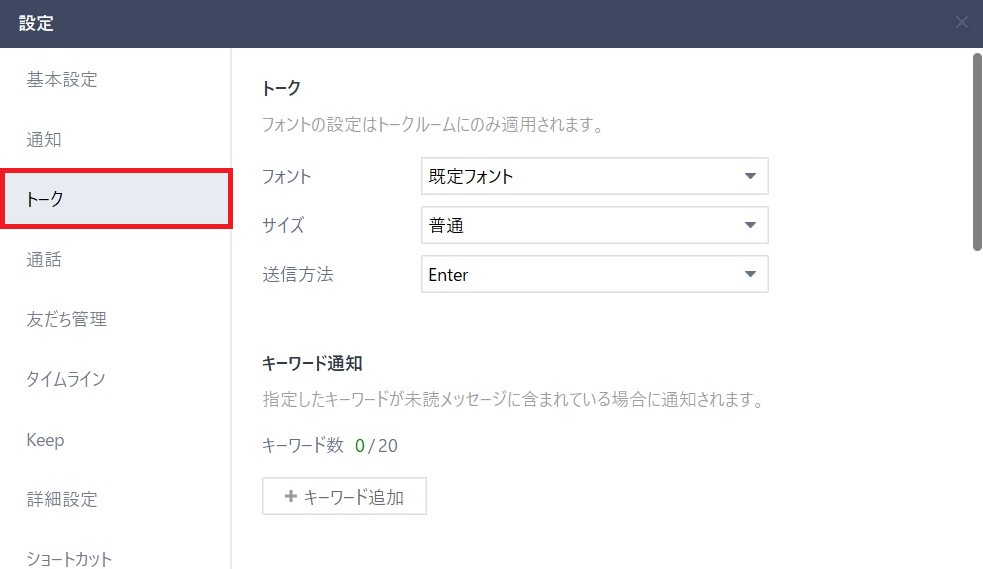
夋柺偺拞傎偳偵偁傞丄乽憲怣曽朄乿偵拲栚偟偰偔偩偝偄丅
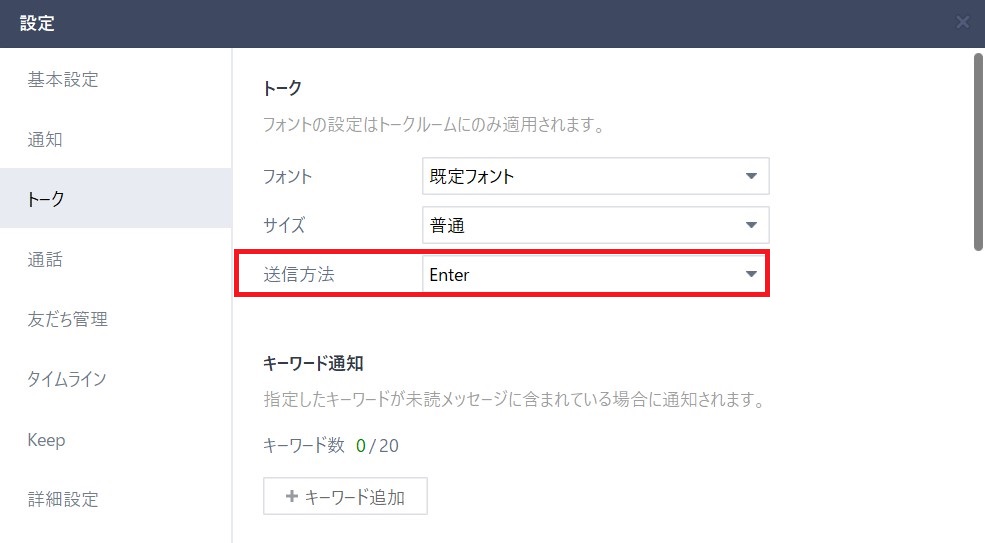
弶婜愝掕偱偼丄乽Enter乿偵側偭偰偄傞偺偱丄Enter僉乕傪墴偡偲憲怣偝傟偰偟傑偆偺偱偡丅
夋柺塃懁偵偁傞丄乽仴乿傪僋儕僢僋丅
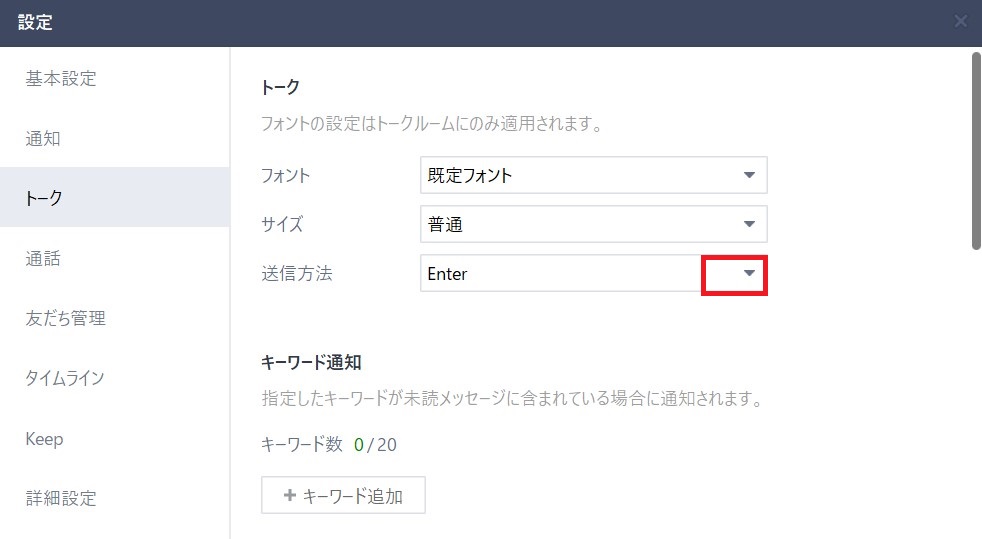
偦偟偰丄乽Alt亄Enter乿偵曄峏偟傑偡丅
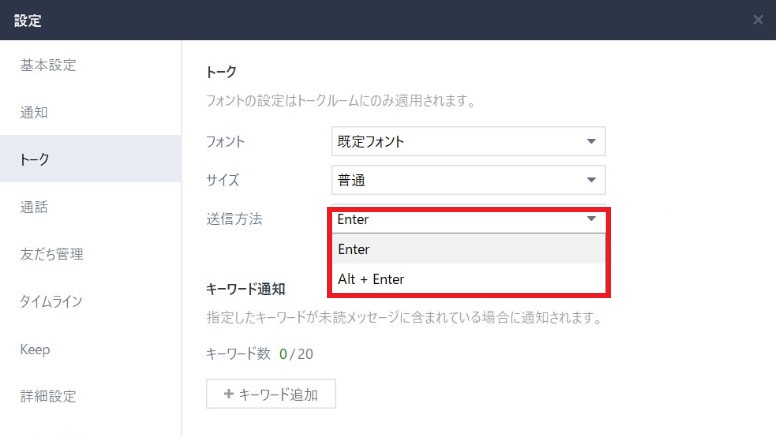
偙傟偱丄Enter僉乕傪墴偡偲夵峴偑偱偒丄Alt偲Enter僉乕傪墴偡偲憲怣偑偱偒傞傛偆偵側傝傑偟偨丅
僗億儞僒乕儕儞僋
俆丏僲乕僩傗傾儖僶儉傪墈棗丒嶌惉偡傞曽朄
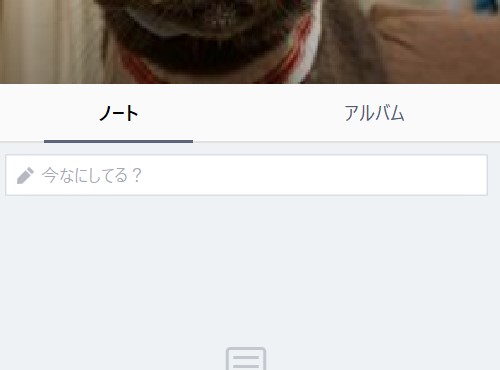
僷僜僐儞斉偺LINE偱傕丄僗儅儂偺LINE傾僾儕偲摨偠傛偆偵傾儖僶儉傗僲乕僩偺墈棗偑壜擻偱偡丅
傑偢偼丄僷僜僐儞斉偺LINE傪婲摦偟偰僩僢僾儁乕僕傪昞帵偟傑偡丅
夋柺嵍忋偵偁傞乽桭偩偪乿偺僞僽傪僋儕僢僋偟丄傾儖僶儉傗僲乕僩傪墈棗偟偨偄桭偩偪傪僋儕僢僋丅
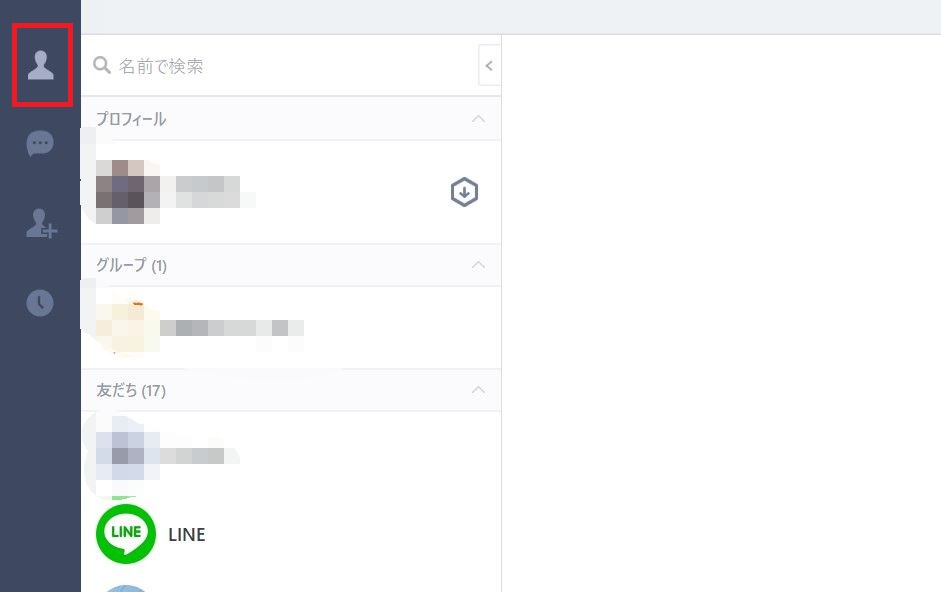
夋柺塃懁偵僩乕僋夋柺偑昞帵偝傟傞偺偱丄塃忋偵偁傞乽僲乕僩傾僀僐儞乿傪僋儕僢僋偟傑偟傚偆丅
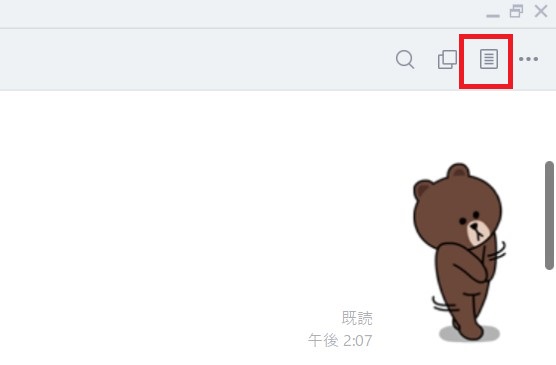
僲乕僩偲傾儖僶儉偑傑偲傔傜傟偨億僢僾傾僢僾偑昞帵偝傟傞偺偱丄偙偙偐傜墈棗偑壜擻偱偡丅
僷僜僐儞斉偺LINE偐傜丄僲乕僩傗傾儖僶儉偺嶌惉傕偱偒傑偡丅
傾儖僶儉傪嶌惉偟偨偄側傜丄億僢僾傾僢僾偺乽傾儖僶儉乿偺僞僽傪僋儕僢僋丅
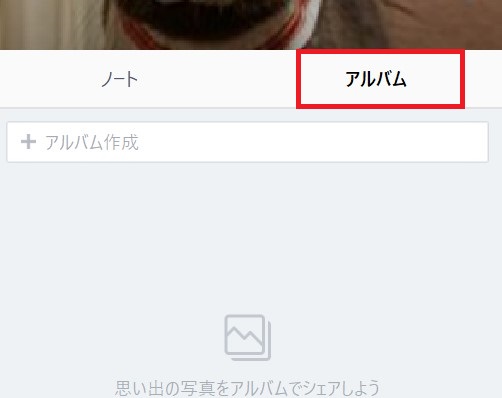
偡傞偲丄夋柺拞傎偳偵乽亄乿偺傾僀僐儞偑偁傞偺偱丄偙偪傜傪慖戰偟傑偟傚偆丅
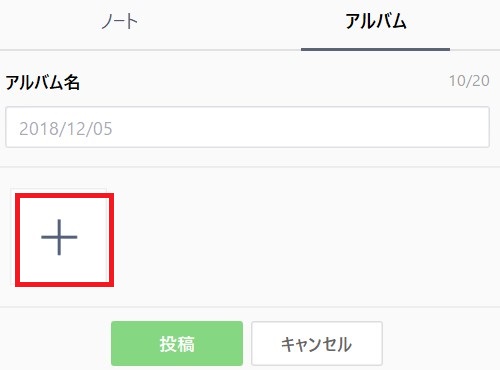
僼傽僀儖僼僅儖僟偑奐偔偺偱丄偙偙偐傜搊榐偟偨偄僨乕僞傪慖傃乽搳峞乿傪僋儕僢僋偟偰偔偩偝偄丅
偙傟偱丄傾儖僶儉偺嶌惉偑姰椆偟傑偟偨丅
俇丏Keep偵幨恀傗摦夋傪曐懚偡傞曽朄
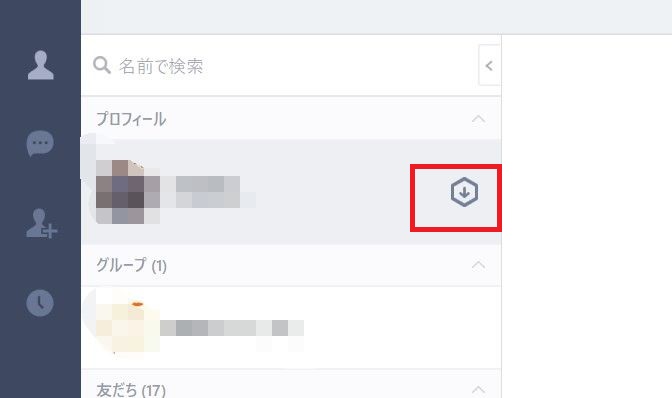
僷僜僐儞斉偺LINE偵傕丄Keep婡擻偑搵嵹偝傟偰偄傑偡丅
偙傟傪巊偊偽丄僷僜僐儞偵曐懚偝傟偰偄傞僨乕僞傪丄僗儅儂偱嫟桳偱偒傞偺偱戝曄曋棙偱偡丅
傑偢偼丄僷僜僐儞斉偺LINE傪婲摦偟偰僩僢僾儁乕僕傪昞帵偟傑偡丅
帺暘偺僾儘僼傿乕儖棑偺塃懁偵丄乽Keep傾僀僐儞乿偑偁傞偺偱丄偙偪傜傪僋儕僢僋偟偰偔偩偝偄丅
偡傞偲丄Keep偺億僢僾傾僢僾偑昞帵偝傟傑偡丅
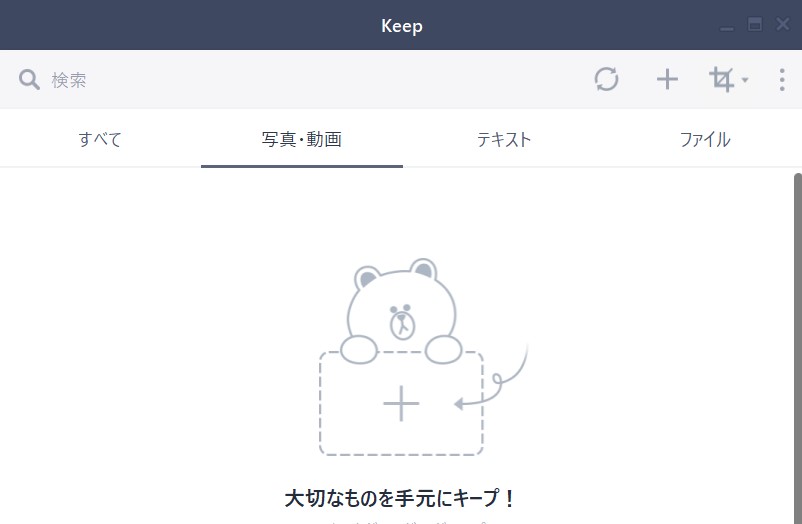
夋柺忋晹偵偁傞丄乽亄乿傪僋儕僢僋偡傞偲丄僷僜僐儞偵曐懚偝傟偰偄傞幨恀傗僨乕僞傪捛壛偱偒傑偡丅
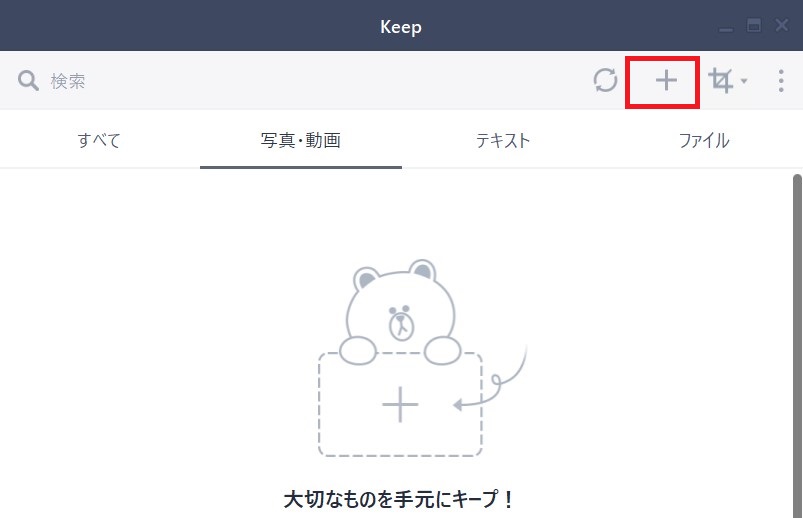
Keep偵偁傞僼傽僀儖傪丄僷僜僐儞偵曐懚偟偨偄帪偼丄僼傽僀儖傪塃僋儕僢僋偟偰乽僟僂儞儘乕僪乿傪慖戰偟傑偟傚偆丅
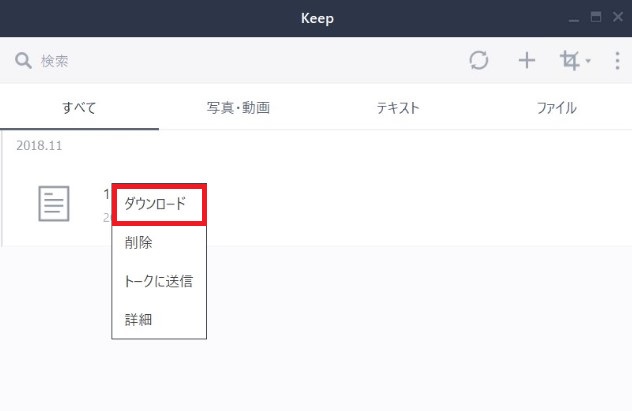
偙傟偱丄Keep偺僼傽僀儖傪曐懚偱偒傑偡丅
僗億儞僒乕儕儞僋
傑偲傔
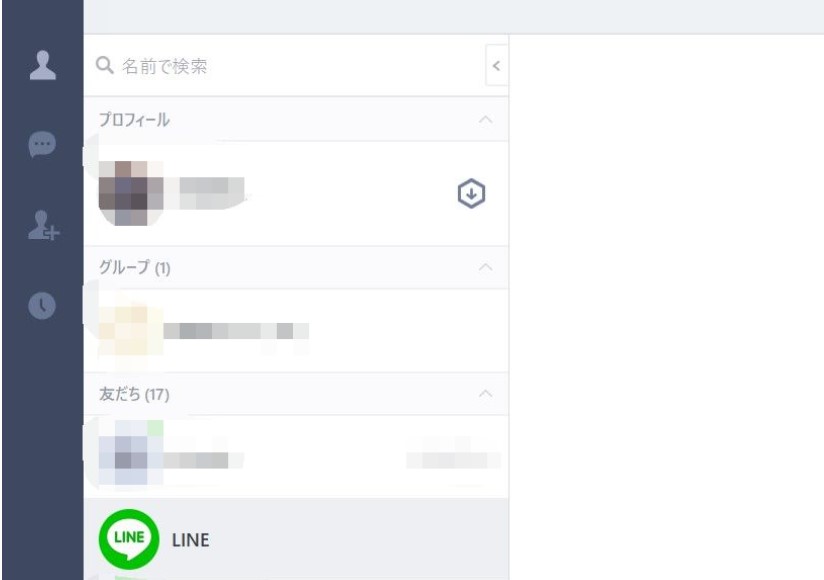
僷僜僐儞斉偺LINE傪巊偆偵偼丄杮恖妋擣側偳傪嵪傑偣傞昁梫偑偁傞偲暘偐傝傑偟偨丅
儘僌僀儞偵惉岟偟偨傜丄偁偲偼僗儅儂偺LINE傾僾儕偲摨偠傛偆偵儊僢僙乕僕偺憲庴怣傗Keep傊偺曐懚偑壜擻偱偡丅
僷僜僐儞偺傎偆偑憖嶌偵側傟偰偄傞偲偄偆恖偼丄僷僜僐儞斉偺LINE傪巊偭偰傒傞偲椙偄偱偟傚偆両