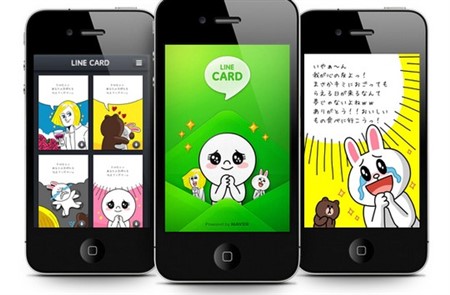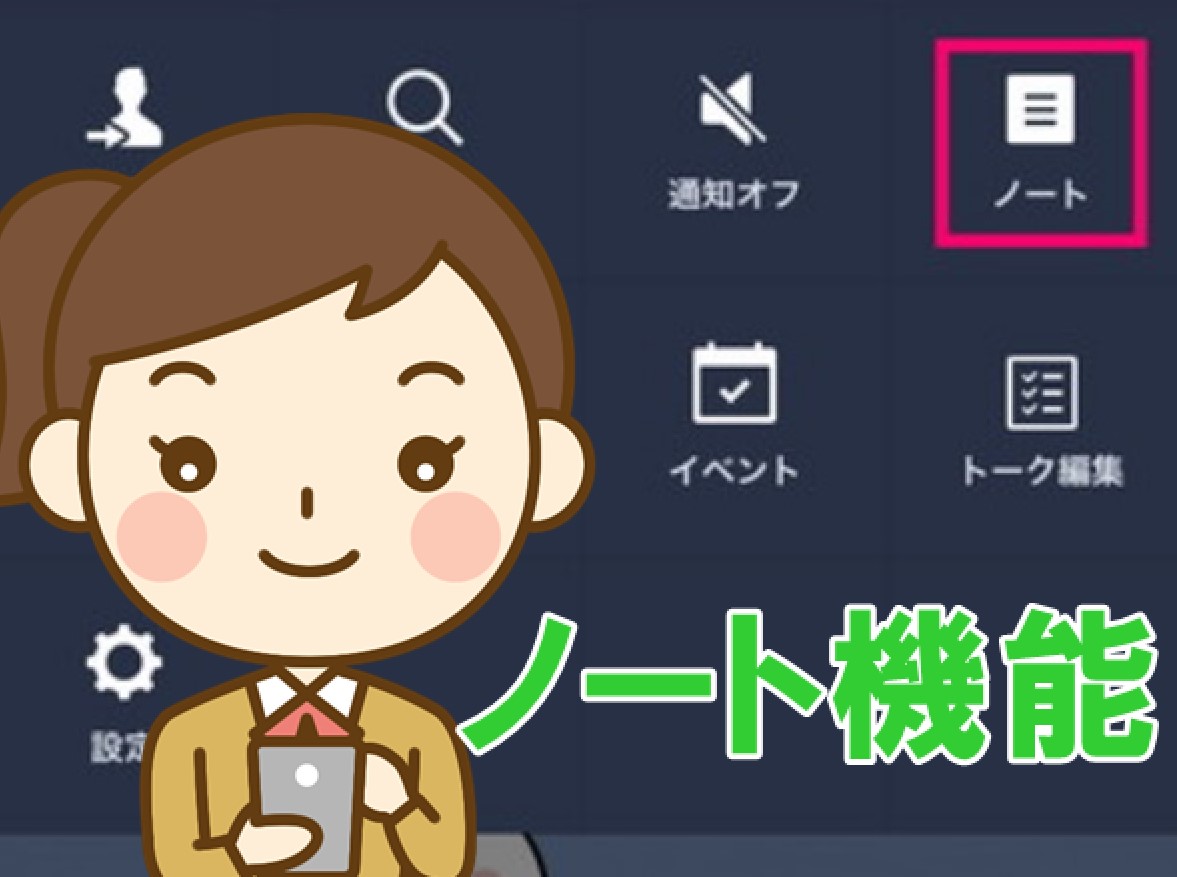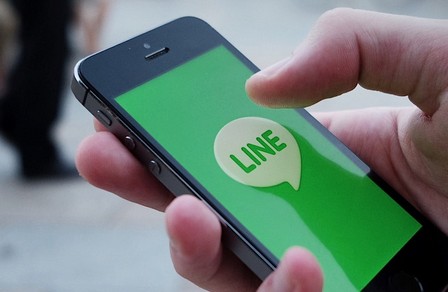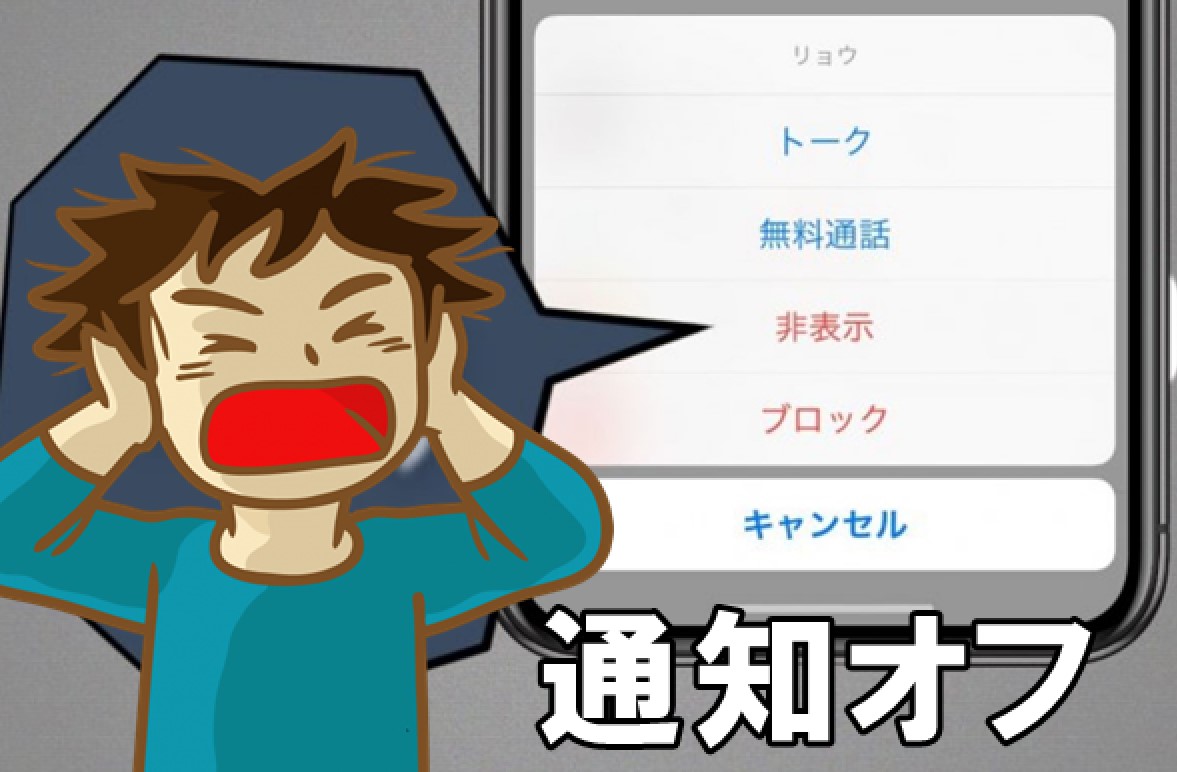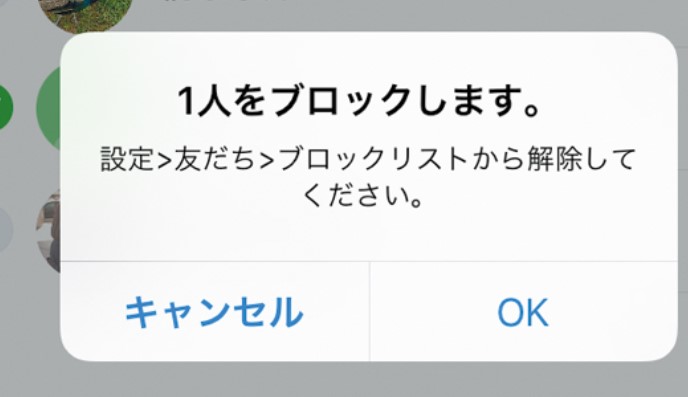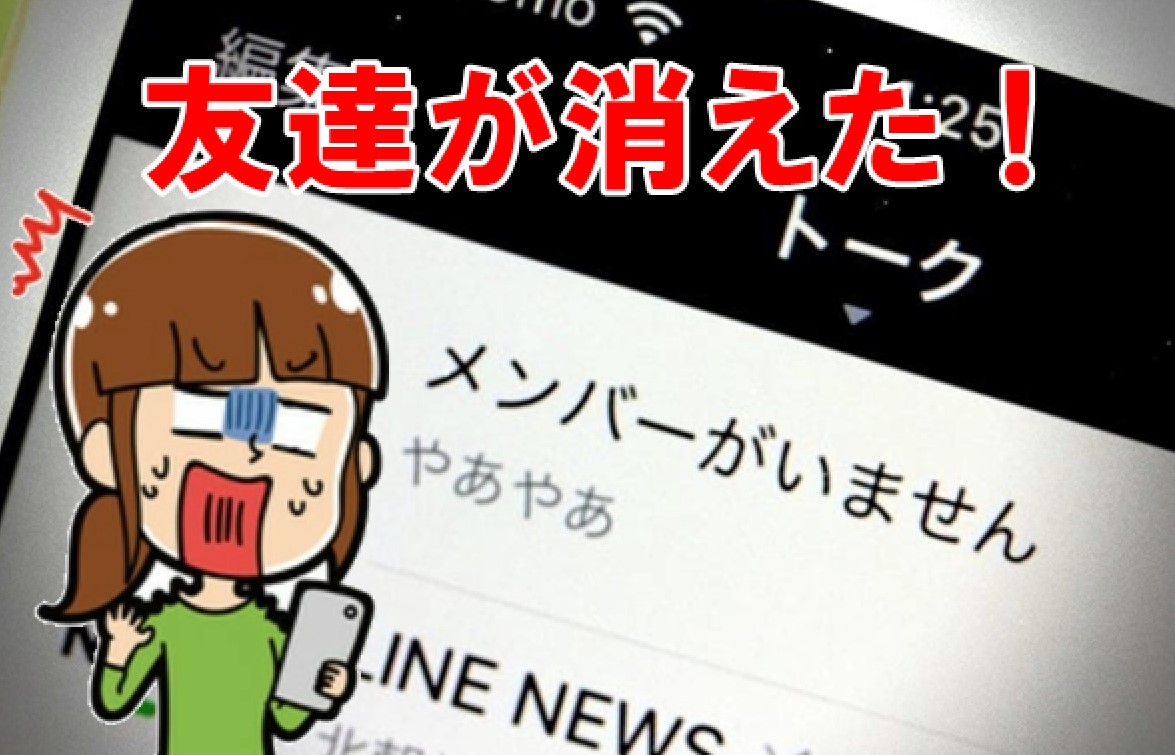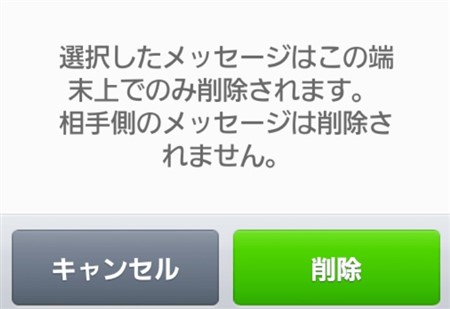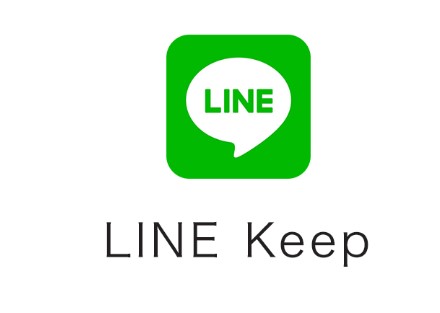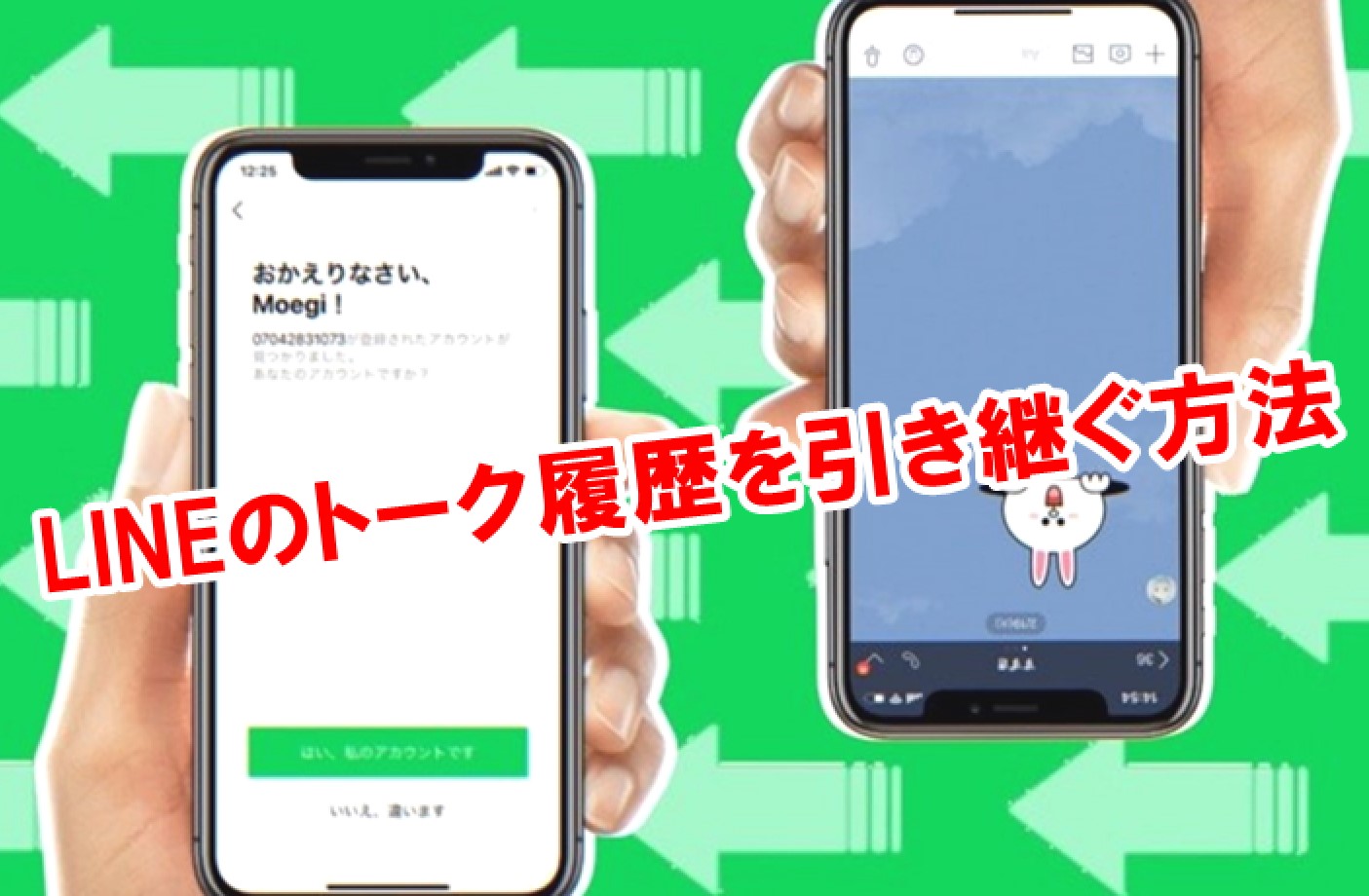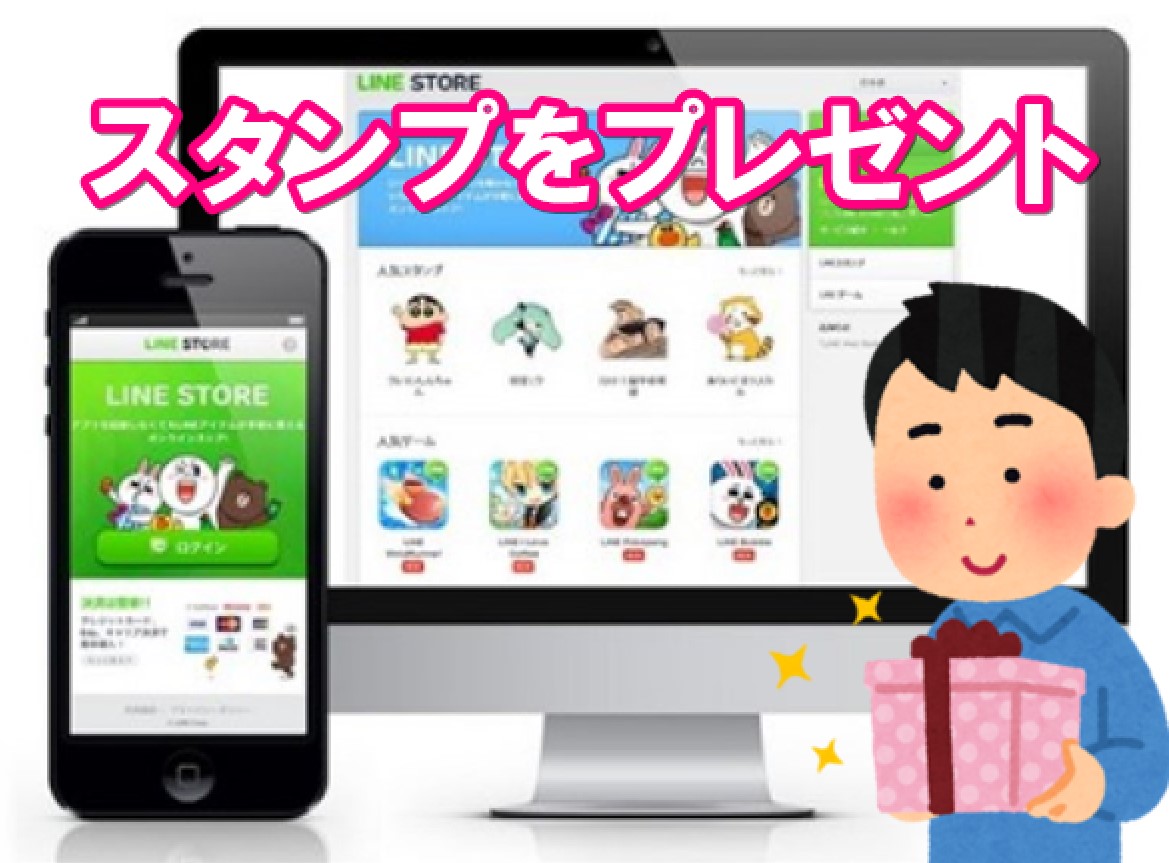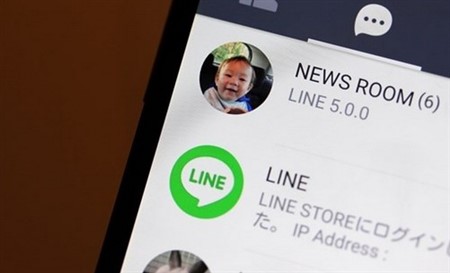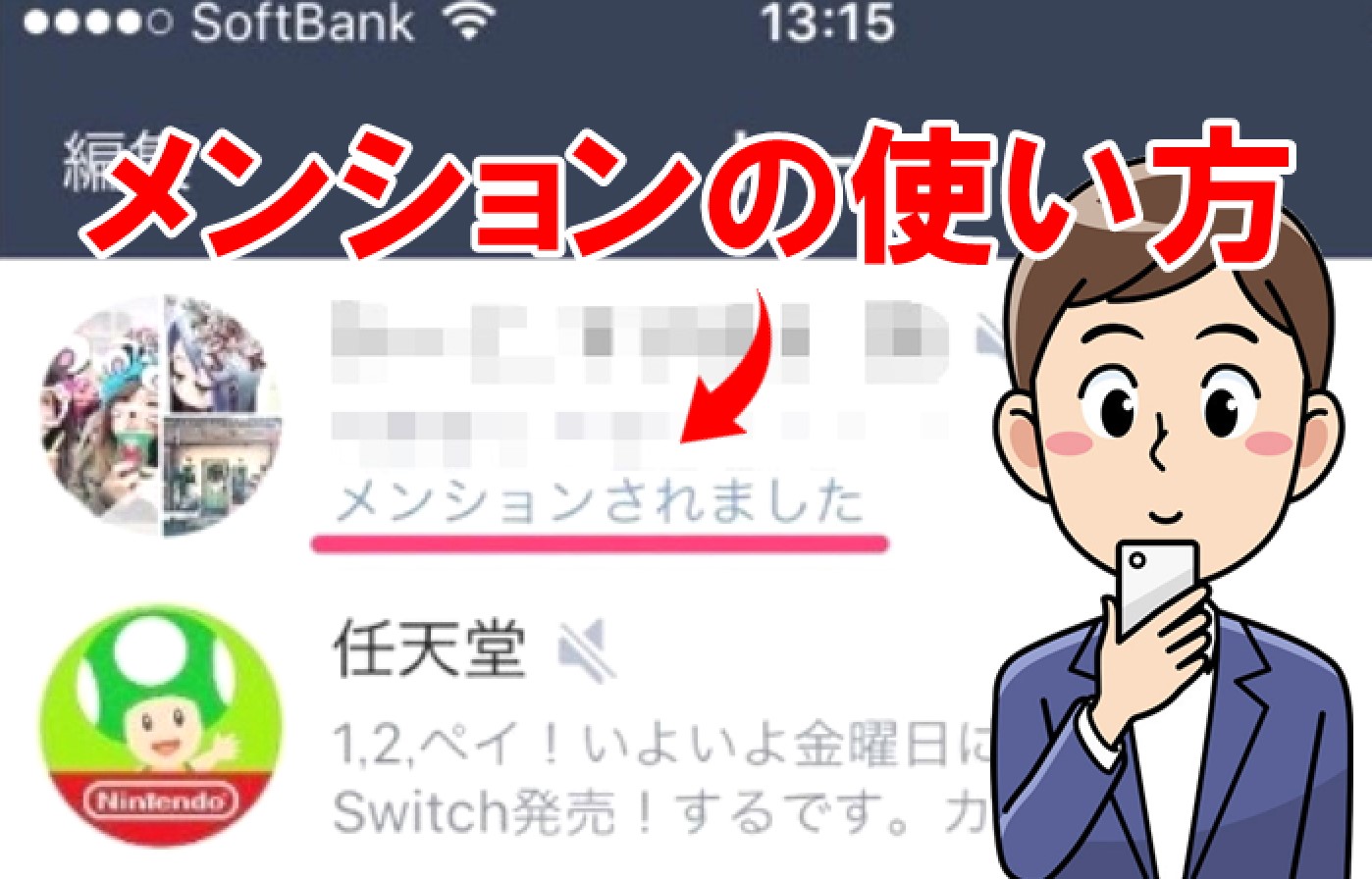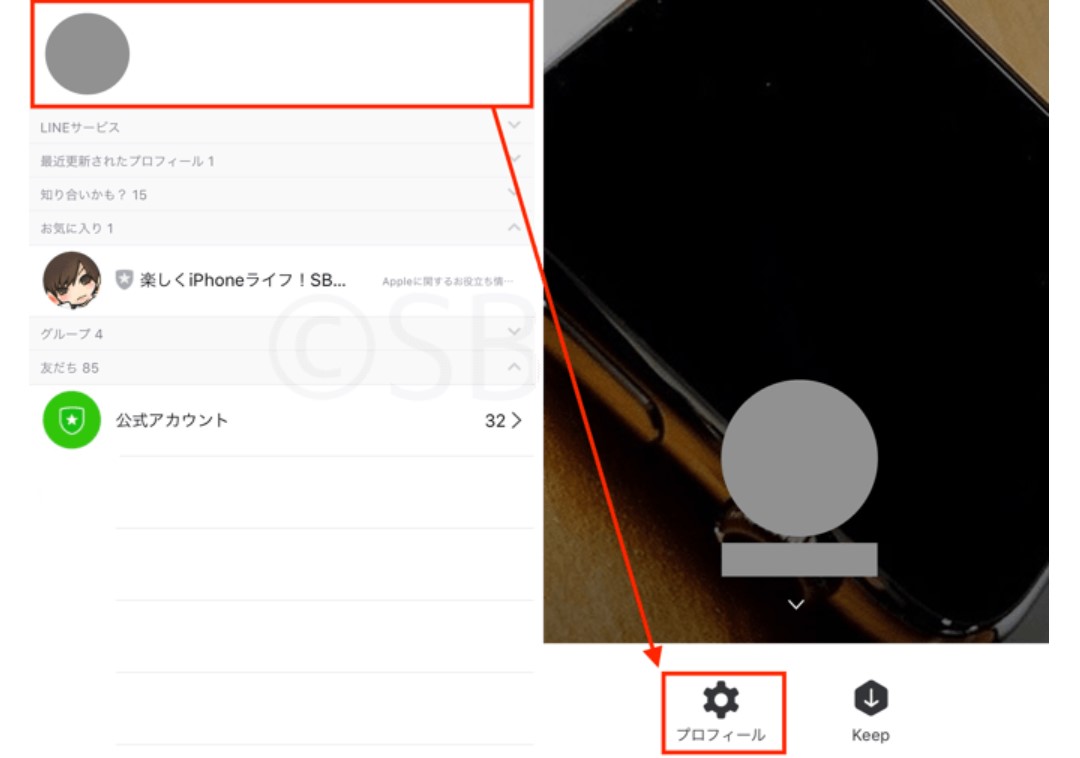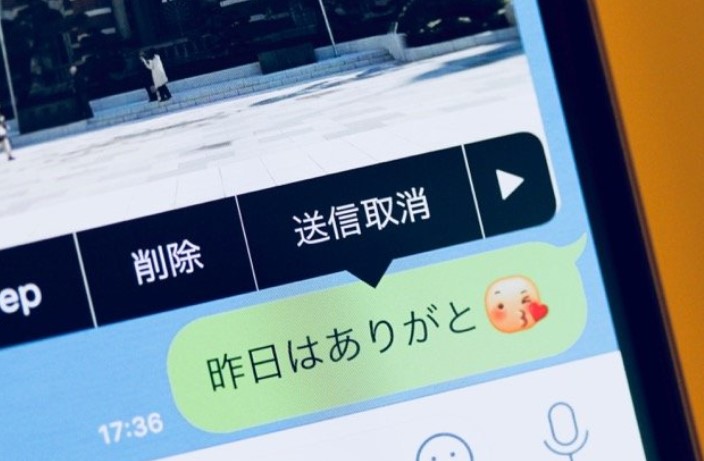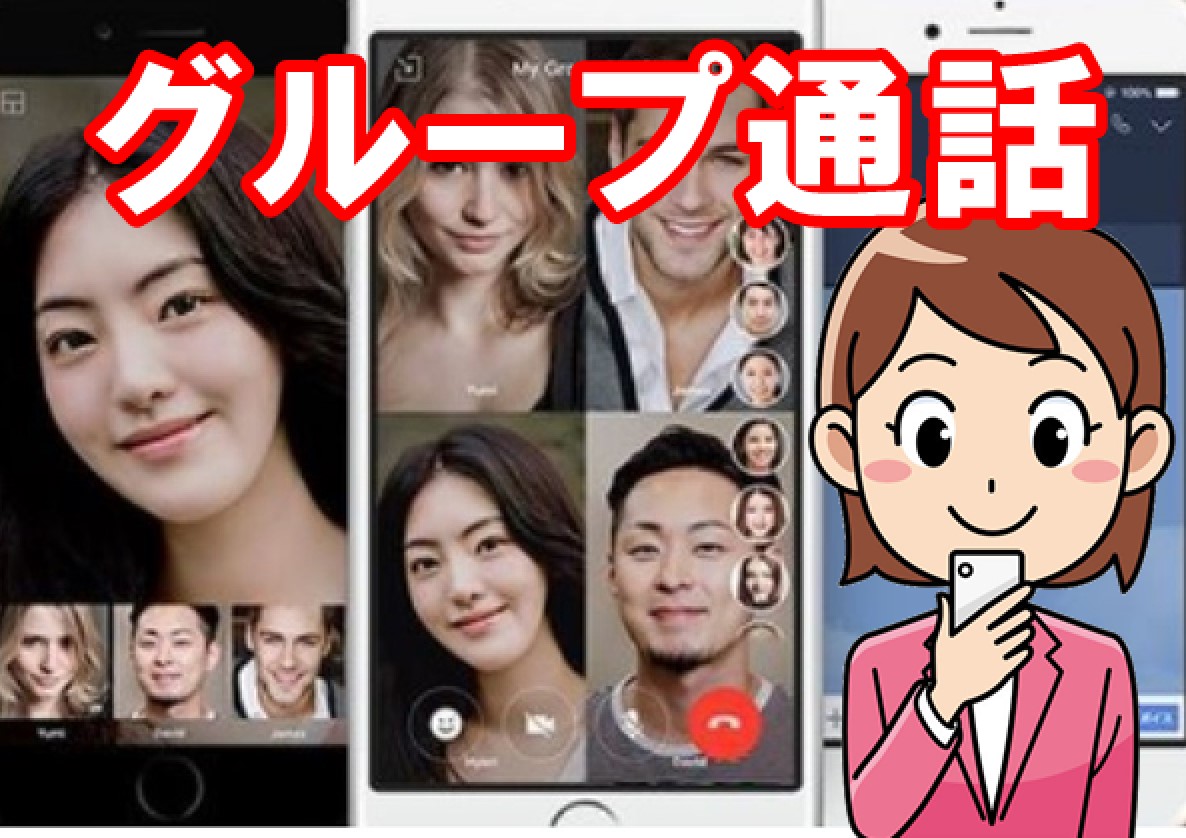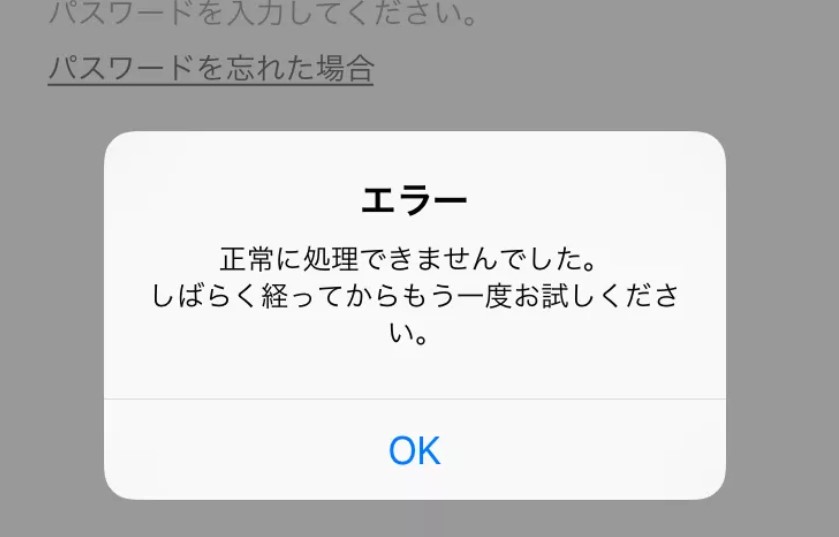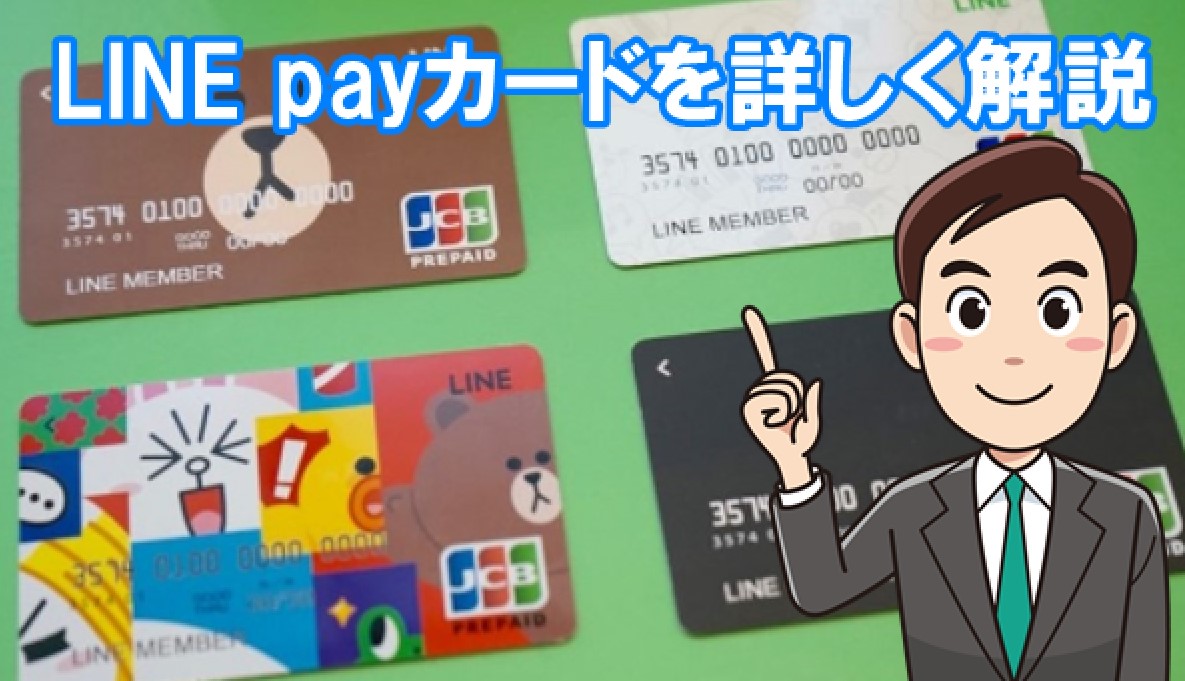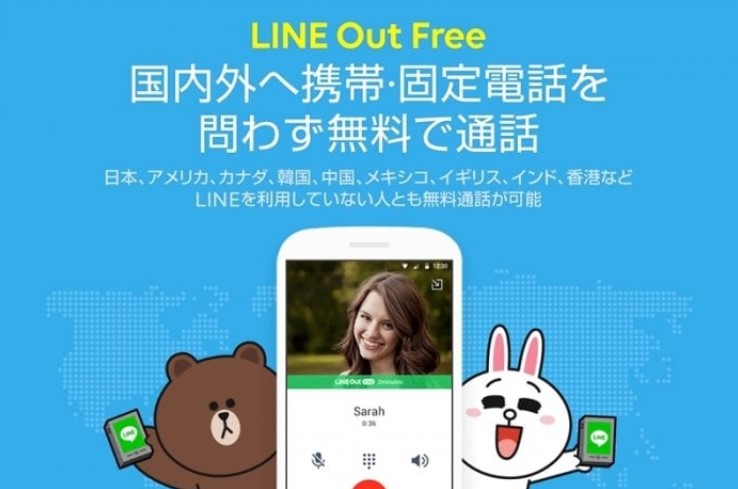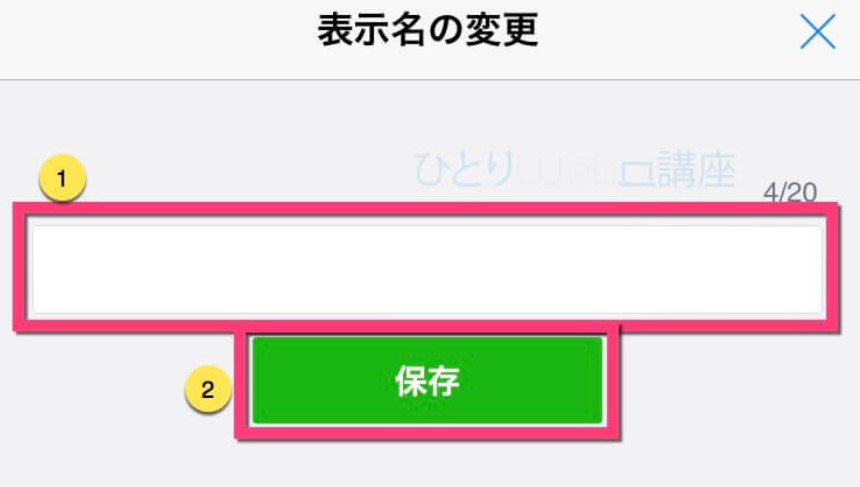LINEアルバムの作り方!写真の追加・削除する方法を解説

LINEではメッセージだけじゃなく、写真も投稿できるので旅の思い出などを共有できます。
そんな時に便利なのが「LINEアルバム」という機能で、一括で写真を共有できるので枚数が多いときは欠かせません。
そんなLINEのアルバムですが、どう作成したらいいのでしょうか?
ここでは、LINEアルバムの作り方について詳しく紹介していきます。
スポンサーリンク
1.LINEでアルバムを作成する方法
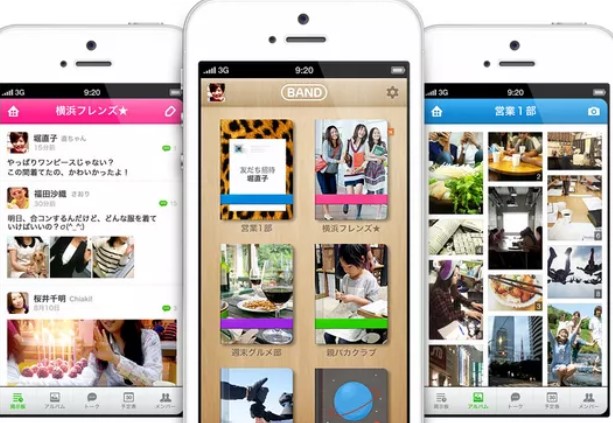
LINEで写真を大量に共有する場合、アルバムを作成すれば一括で管理できます。
また画像の保存は最大1000枚と大容量ですし、保存期間も定められていません。
初回と2回目のアルバム作成で、作成方法がちょっとだけ違うので、以下からそれぞれの方法を解説していきますね。
① 初めてアルバムを作成する場合
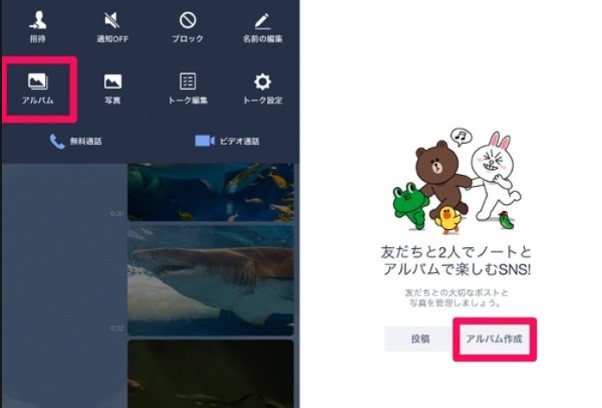
初回のアルバムを作成したいなら、まずはLINEアプリを起動してトップページを表示してください。
次に写真を共有したい友だちのトークルームを開き、画面右上にある「V」のアイコンをタップします。
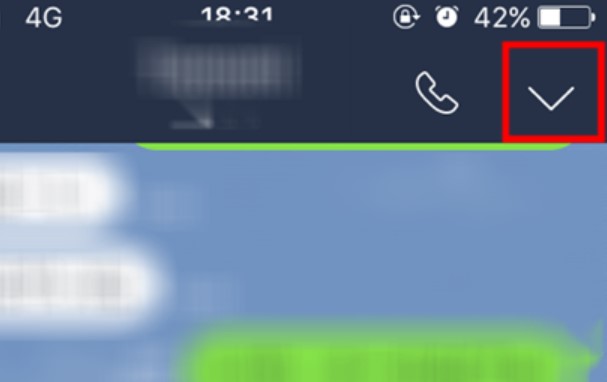
すると、各種メニューが表示されるので「アルバム」を選択しましょう。
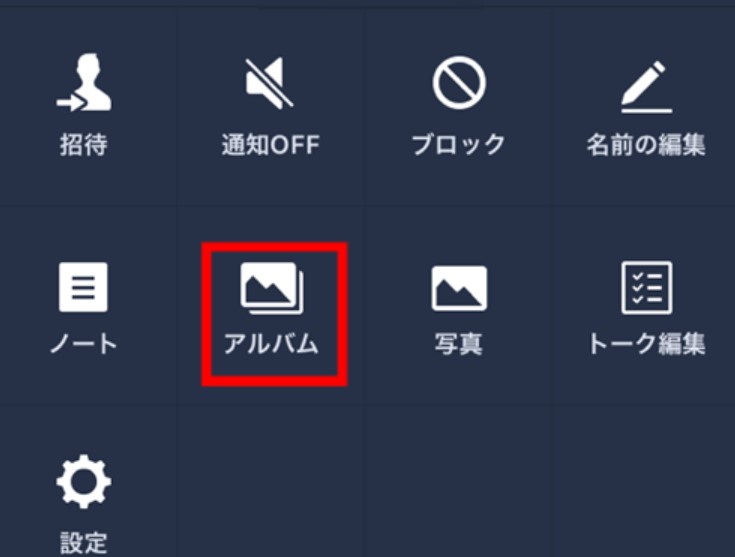
画面が切り替わるので、画面右下にある「写真追加アイコン」をタップ。
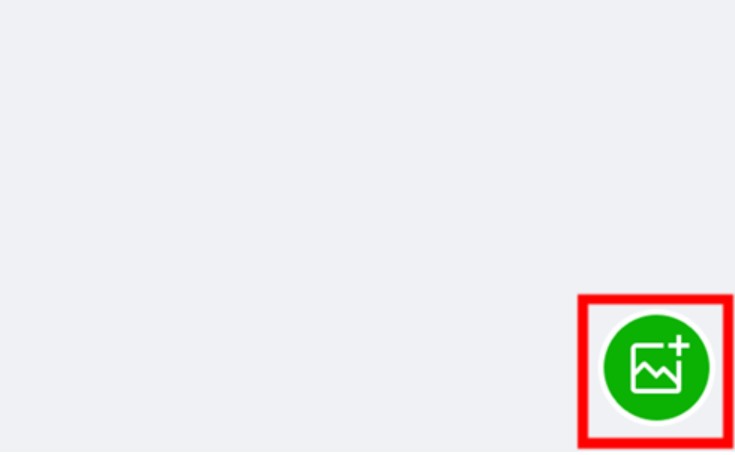
もしくは、「アルバム作成」をタップしても、同じように進められます。
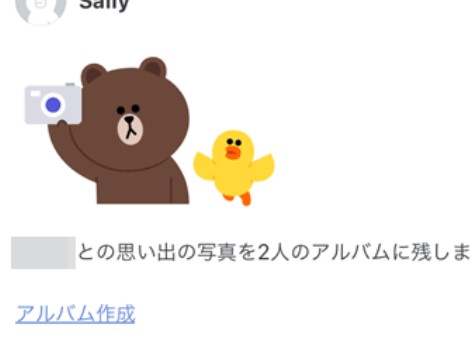
スマートフォン端末に保存されている写真を選ぶ画面になるので、アルバムに入れたい写真を選びます。
写真の選択が完了したら、画面右上にある「選択」をタップしてください。
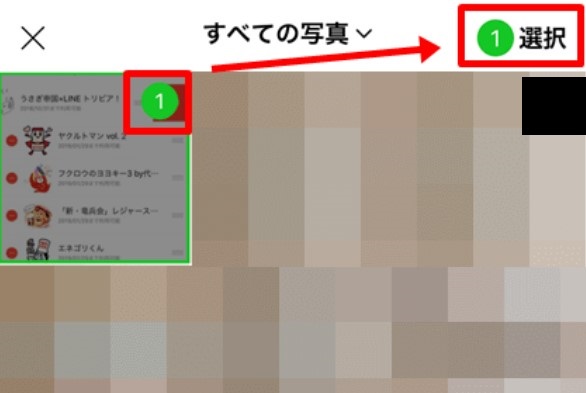
「アルバムを作成」という画面になるので、ここからアルバム名を入力しましょう。
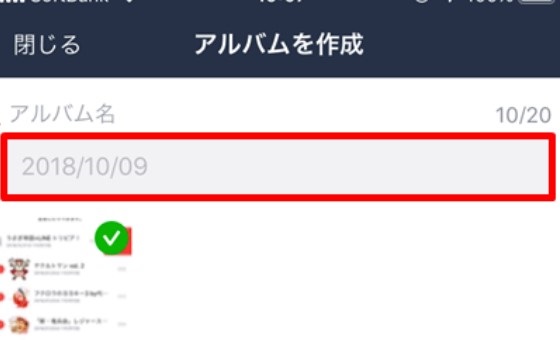
アルバムの入力が完了したら、画面右下にある「アルバム作成」をタップ。
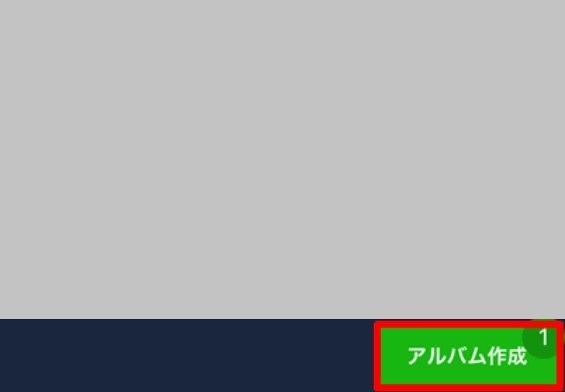
これで、アルバム作成が完了しました。
スポンサーリンク
② 2回目以降にアルバム作成する場合
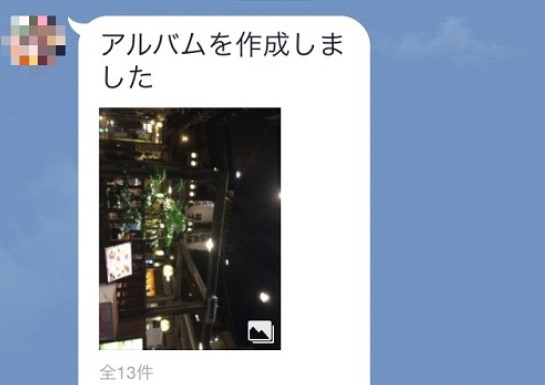
2回目以降は、ちょっとだけ初回と手順が変わります。
まずは、アルバムを作成したいトークルームを開きます。
画面右上にある「V」をタップしてください。
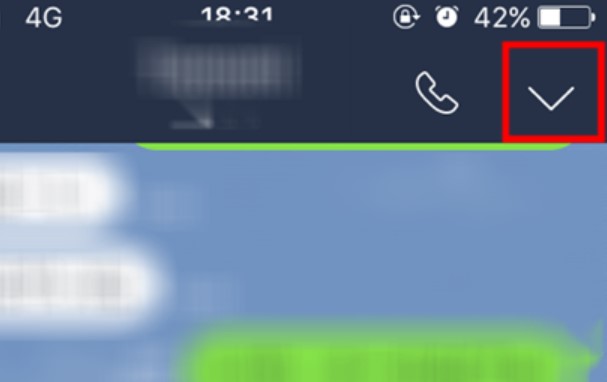
「アルバム」を選択します。
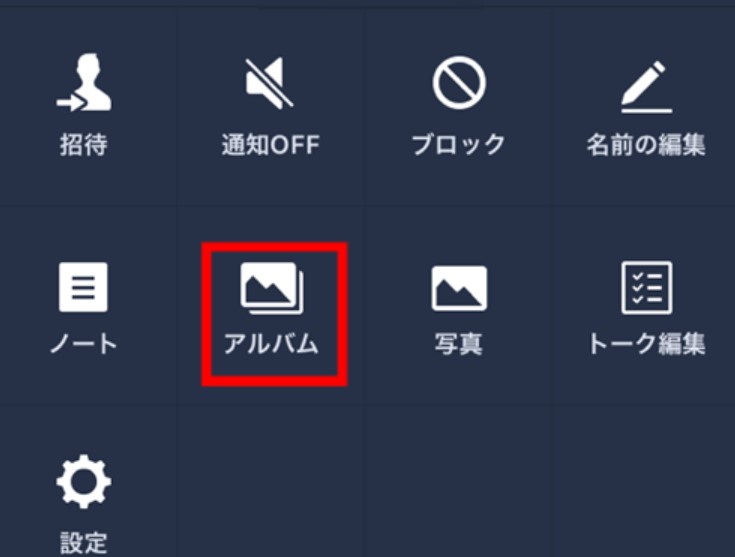
「写真追加アイコン」をタップ。
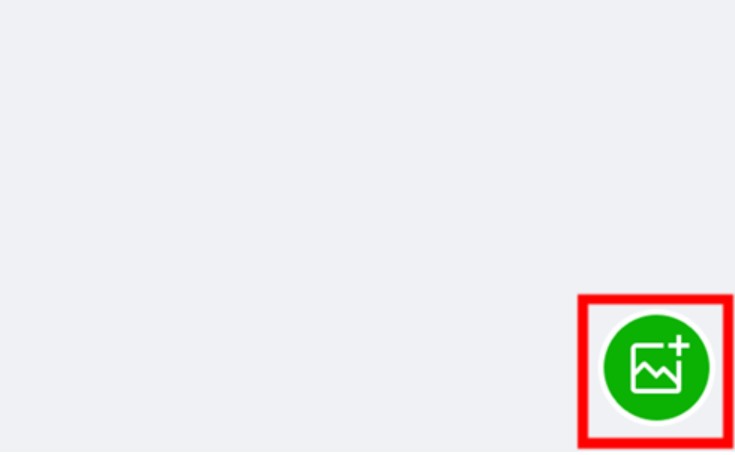
そして、「アルバム作成」をタップしてください。
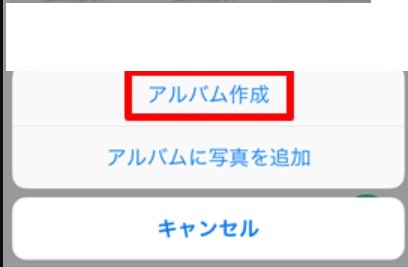
スマホ端末に保存されている写真が一覧で出てくるので、アルバムに保存したい写真を選択します。
作業が終わったら、画面右上にある「選択」をタップしましょう。
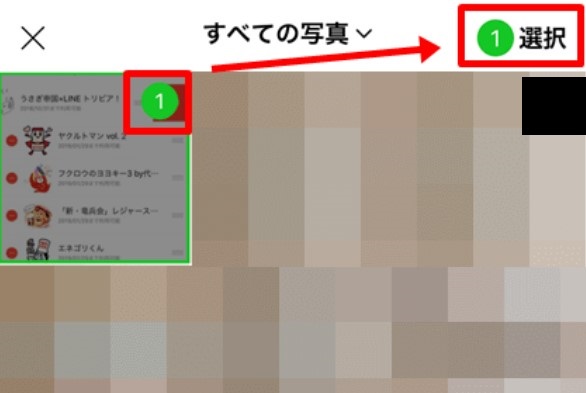
画面が切り替わるので、アルバム名を記入します。
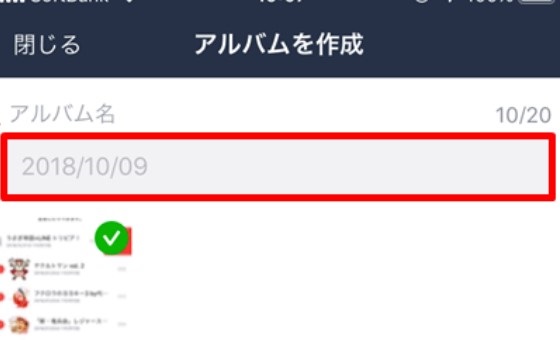
アルバム名の記入が終わったら、画面右下にある「アルバム作成」をタップしてください。
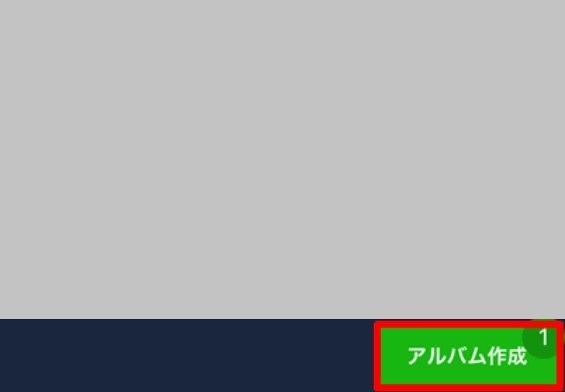
これでアルバムの作成が完了しました。
スポンサーリンク
2.LINEのアルバムに写真を追加する方法
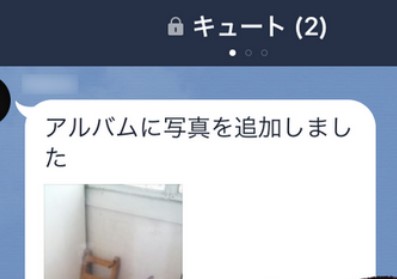
作成したアルバムに、写真を追加したいと思う時があります。
一度作成したアルバムには、簡単に写真を追加できるので、以下からその方法を紹介していきますね。
まず、LINEアプリを起動してトップページを表示します。
トークルームに移動して、画面右上にある「V」をタップしてください。
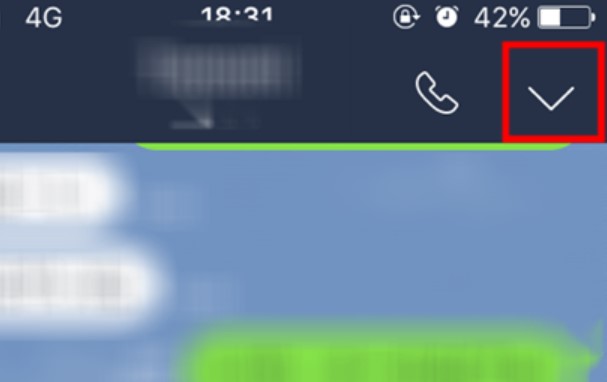
各種メニューが表示されるので、「アルバム」を選択します。
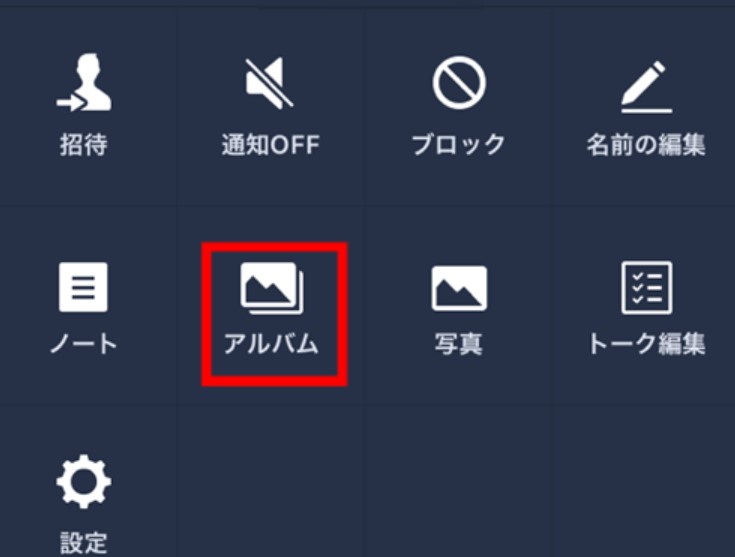
これまでに作成したアルバム一覧が出てくるので、写真を追加したいアルバムを選択しましょう。
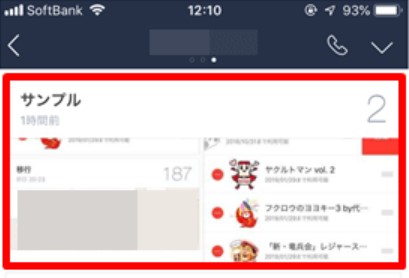
アルバムの詳細画面に切り替わるので、画面右下にある「+」アイコンをタップ。
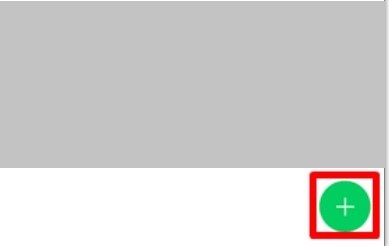
スマホ端末に保存されている写真が一覧で表示されるので、アルバムに追加したい写真を選びます。
選び終わったら画面右上にある、「選択」というアイコンをタップしてください。
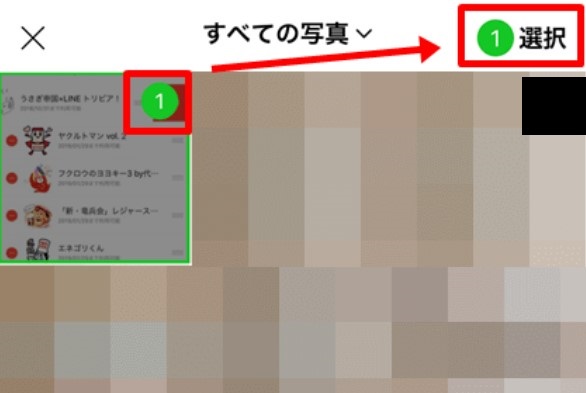
登録する写真に間違いがなければ、画面右下にある「写真を登録」を選択。
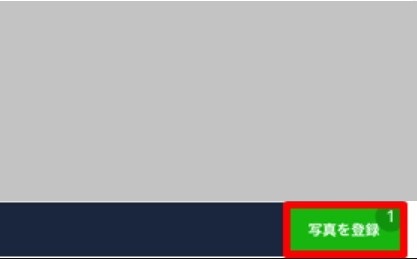
これで、指定したアルバムに写真を追加できました。
スポンサーリンク
3.トークルームに投稿された写真をアルバムに追加する方法
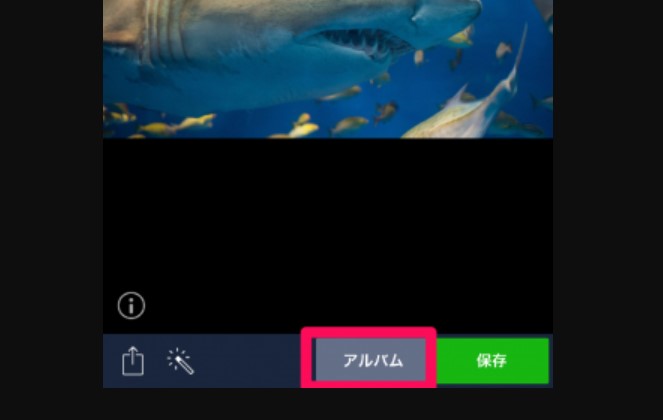
実はトークルームに投稿された写真を、アルバムに追加する事ができます。
自分のスマホ端末に保存されていない写真ですが、アルバムに追加できるので以下からその操作方法を紹介していきますね。
まずは、LINEアプリを起動してトップページを表示します。
次にトークルームに移動し、アルバムに追加した写真をタップして開きます。
写真が拡大表示されるので、画面右下にある「アルバム」をタップ。
「アルバム」の画面に切り替わるので、写真を追加したいアルバムを選択。
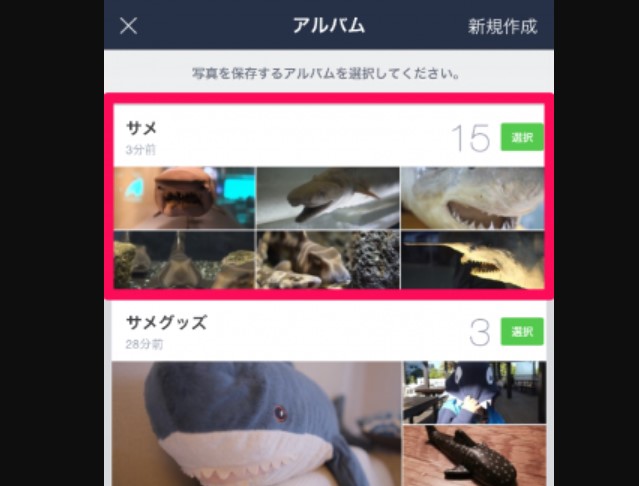
登録したいアルバムを選んだら、「写真を登録」をタップすれば、アルバムへの追加ができました。
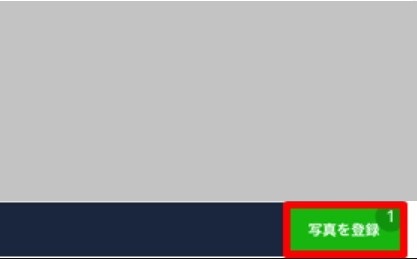
もしメッセージが多く、トーク内に流れた写真を探すのが大変なときは、トークルームにある「V」をタップします。
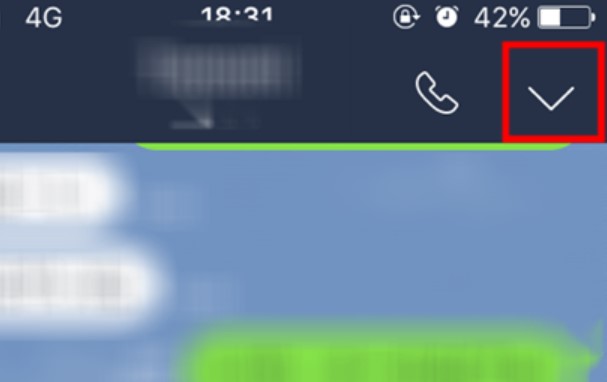
各種メニューが表示されるので、「写真」を選択するとトーク内で過去に送信された写真の一覧が出てきます。
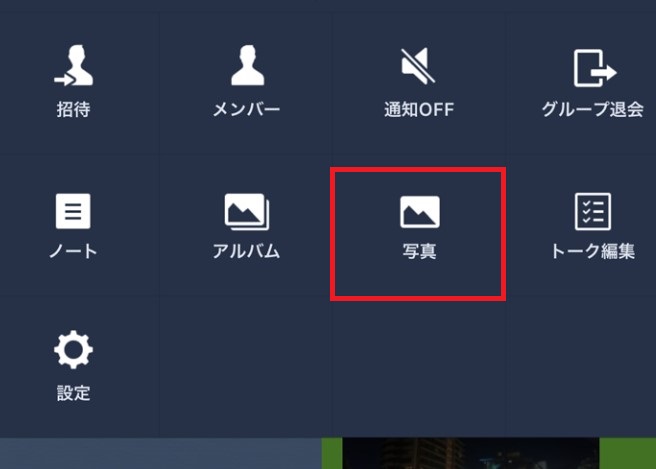
ここから写真を開いて、先ほどと同様の手順をたどればアルバムへの追加が完了します。
スポンサーリンク
4.アルバムから写真を削除する方法
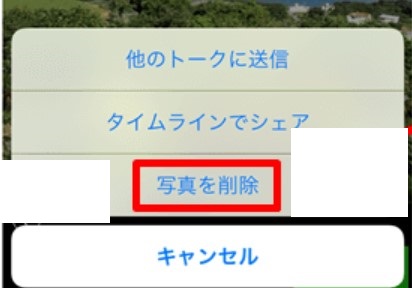
アルバムに保存されている写真を削除するには、以下の方法を実行しましょう。
まずはLINEアプリを起動して、トークルームに移動します。
トークルーム画面右上にある、「V」をタップしてください。
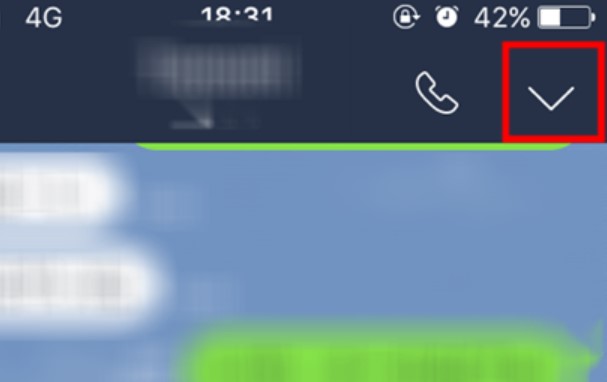
次に「アルバム」を選択すると、アルバムの一覧が表示されます。
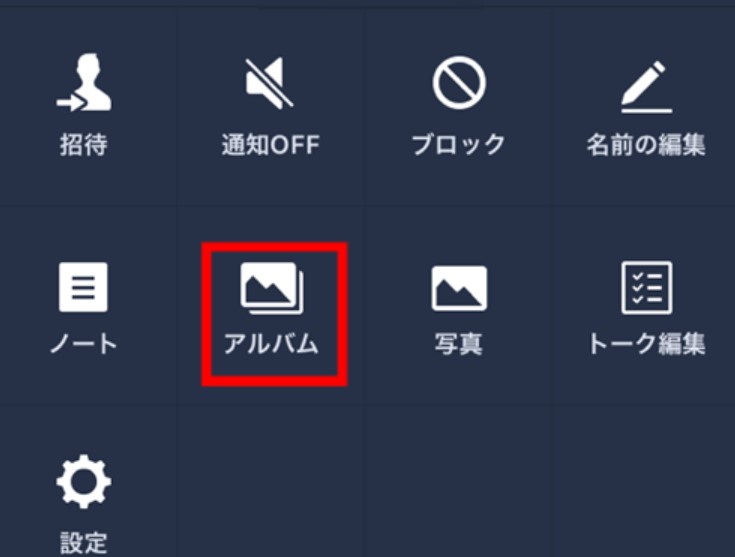
ここから、削除したい写真が入っているアルバムを選択し、アルバム内の写真を一覧表示させましょう。
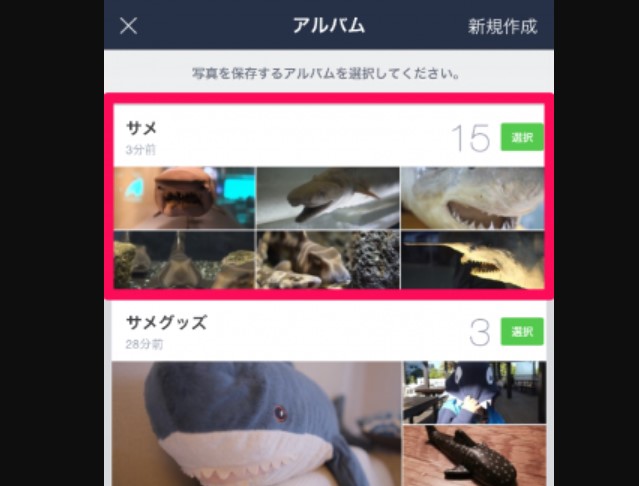
削除したい写真が見つかったら、その写真をタップして拡大表示させます。
画面左下にある、「共有アイコン」をタップ。
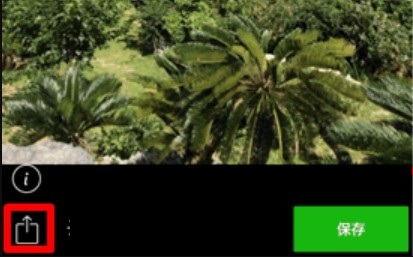
するとメニューが表示されるので、「写真削除」を選択してください。
確認メッセージがでるので、内容を確かめたら「確認」をタップしましょう。
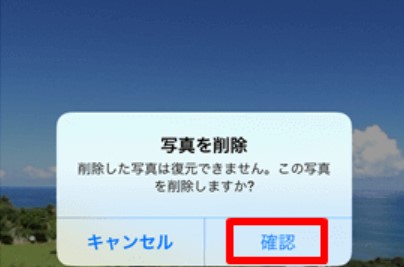
これで、アルバム内の写真の削除が完了しました。
スポンサーリンク
5.アルバムが作成された時の通知をオフにする方法
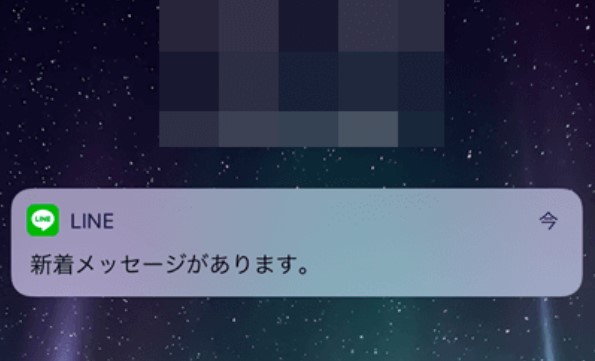
アルバムを作成、もしくはアルバムに写真を追加するときに知っておいて欲しい事があります。
トークルームにアルバムを作成したこと、ならびにアルバムに写真を追加したことがメッセージという形式で表示されます。
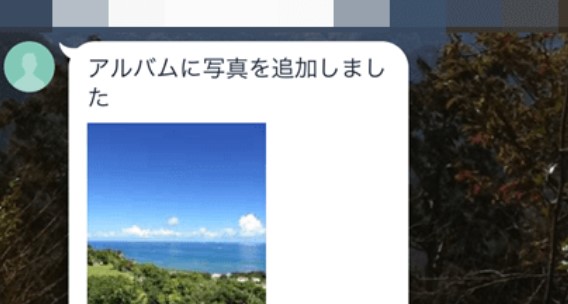
そのため、通常のメッセージと同じようにスマホに「通知」として案内が届くんですね。
相手が通知をオフにしていれば、アルバムの作成や写真追加で通知が届きません。
トークルームの相手が、頻繁にアルバムを更新して通知がばっかり届くなら、通知をオフにできます。
トークルームの右上にある、「V」をタップしてメニューを開き「通知」の項目をタップして「オフ」にするだけです。
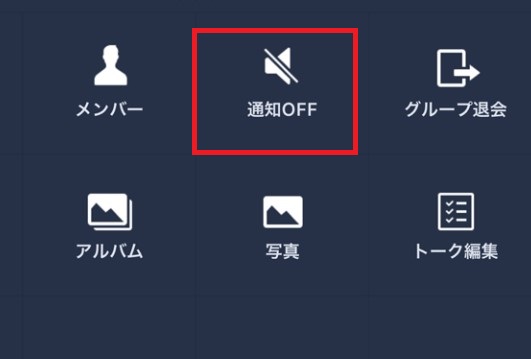
これで、アルバムが作成されても通知が届かなくなります。
注意したいのは、通常のメッセージの通知も届かなくなるという点です。
まとめ
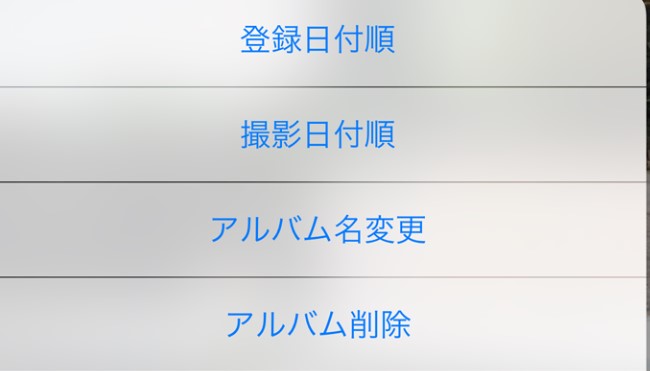
LINEアプリにはアルバム機能が搭載されており、簡単に作成や編集ができると分かりました。
頻繁に写真を家族や友だちと共有したい場合、アルバムはとても便利。
操作方法も簡単なので、この機会にアルバムを作成してみてはいかがでしょうか?